17. Virtual Machines¶
A Virtual Machine (VM) is an environment on a host computer that can be used as if it were a separate physical computer. VMs can be used to run multiple operating systems simultaneously on a single computer. Operating systems running inside a VM see emulated virtual hardware rather than the actual hardware of the host computer. This provides more isolation than Jails, although there is additional overhead. A portion of system RAM is assigned to each VM, and each VM uses a zvol for storage. While a VM is running, these resources are not available to the host computer or other VMs.
FreeNAS® VMs use the bhyve(8) virtual machine software. This type of virtualization requires an Intel processor with Extended Page Tables (EPT) or an AMD processor with Rapid Virtualization Indexing (RVI) or Nested Page Tables (NPT). VMs cannot be created unless the host system supports these features.
To verify that an Intel processor has the required features, use
Shell to run grep VT-x /var/run/dmesg.boot. If the
EPT and UG features are shown, this processor can be used with
bhyve.
To verify that an AMD processor has the required features, use Shell to run grep POPCNT /var/run/dmesg.boot. If the output shows the POPCNT feature, this processor can be used with bhyve.
Note
AMD K10 “Kuma” processors include POPCNT but do not support NRIPS, which is required for use with bhyve. Production of these processors ceased in 2012 or 2013.
By default, new VMs have the
bhyve(8)
-H option set. This causes the virtual CPU thread to yield
when a HLT instruction is detected and prevents idle VMs from consuming
all of the host CPU.
shows a list of installed virtual machines and available memory. The available memory changes depending on what the system is doing, including which virtual machines are running.
A log file for each VM is written to /var/log/vm/vmname.
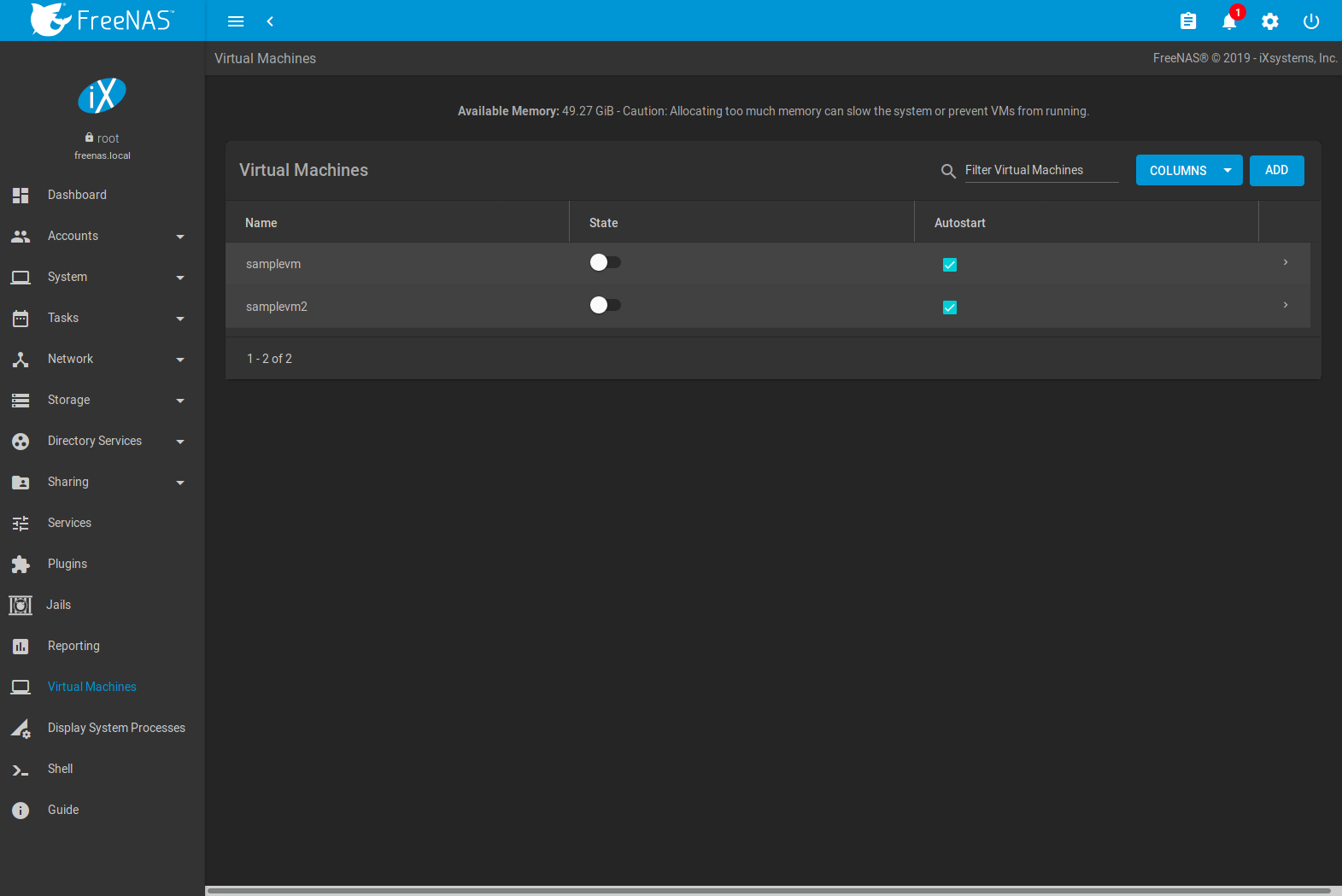
Fig. 17.1 Virtual Machines
Name, State, and Autostart are displayed on the page. Click (Expand) to view additional options for controlling and modifying VMs:
Start boots a VM. VMs can also be started by clicking the slide toggle on the desired VM.
If there is insufficient memory to start the VM, a dialog will prompt to Overcommit Memory. Memory overcommitment allows the VM to launch even though there is insufficient free memory. Proceeding with the overcommitment option should be used with caution.
To start a VM when the host system boots, set Autostart. If Autostart is set and the VM is in an encrypted, locked pool, the VM starts when the pool is unlocked.
Edit changes VM settings.
Delete removes the VM. Zvols used in disk devices and image files used in raw file devices are not removed when a VM is deleted. These resources can be removed manually in after it is determined that the data in them has been backed up or is no longer needed.
Devices is used to add, remove, or edit devices attached to a virtual machine.
Clone copies the VM. A new name for the clone can be specified. If a custom name is not entered, the name assigned is
vmname_cloneN, where vmname is the orignal VM name and N is the clone number. Each clones is given a new VNC port.
These additional options in (Expand) are available when a VM is running:
Power off immediately halts the VM. This is equivalent to unplugging the power cord from a computer.
Stop shuts down the VM.
Restart shuts down and immediately starts the VM.
VMs with Enable VNC set show a VNC button. VNC connections permit remote graphical access to the VM.
SERIAL opens a connection to a virtual serial port on the VM.
/dev/nmdm1Bis assigned to the first VM,/dev/nmdm2Bis assigned to the second VM, and so on. These virtual serial ports allow connections to the VM console from the Shell.Tip
The nmdm device is dynamically created. The actual
nmdm XYname varies on each VM.To connect to the first VM, type
cu -l /dev/nmdm1B -s 9600in the Shell. See cu(1) for more information.
17.1. Creating VMs¶
Click ADD to open the wizard in Figure 17.1.1:
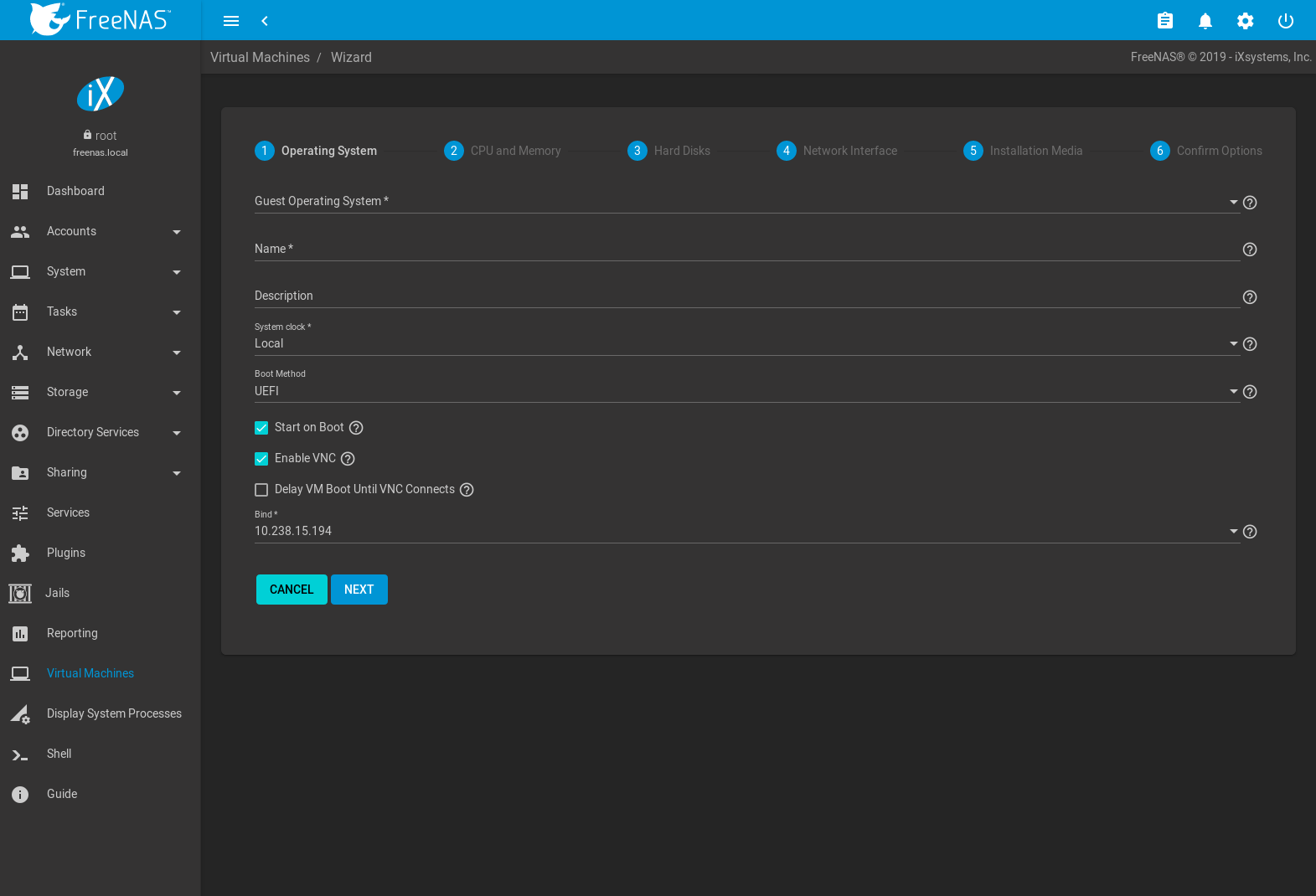
Fig. 17.1.1 Add VM
The configuration options for a Virtual Machine (VM) type are described in Table 17.1.1.
| Screen # | Setting | Value | Description |
|---|---|---|---|
| 1 | Guest Operating System | drop-down menu | Choose the VM operating system type. Choices are: Windows, Linux, or FreeBSD. See this guide for detailed instructions about using a different guest OS. |
| 1 | Name | string | Name of the VM. Alphanumeric characters and _ are allowed. The name must be
unique. |
| 1 | Description | string | Description (optional). |
| 1 | System Clock | drop-down menu | Virtual Machine system time. Options are Local and UTC. Local is default. |
| 1 | Boot Method | drop-down menu | Choices are UEFI, UEFI-CSM, and Grub. Select UEFI for newer operating systems, or UEFI-CSM (Compatibility Support Mode) for older operating systems that only understand BIOS booting. VNC connections are only available with *UEFI. |
| 1 | Start on Boot | checkbox | Set to start the VM when the system boots. |
| 1 | Enable VNC | checkbox | Add a VNC remote connection. Requires UEFI booting. |
| 1 | Delay VM Boot Until VNC Connects | checkbox | Wait to start VM until VNC client connects. Only appears when Enable VNC is set. |
| 1 | Bind | drop-down menu | VNC network interface IP address. The primary interface IP address is the default. A different interface IP address can be chosen. |
| 2 | Virtual CPUs | integer | Number of virtual CPUs to allocate to the VM. The maximum is 16 unless limited by the host CPU. The VM operating system might also have operational or licensing restrictions on the number of CPUs. |
| 2 | Memory Size | integer | Set the amount of RAM for the VM. Allocating too much memory can slow the system or prevent VMs from running. |
| 3 | Disk image | check option with custom fields | Select Create new disk image to create a new zvol on an existing dataset. This is used as a virtual hard drive for the VM. Select Use existing disk image and choose an existing zvol from the Select Existing zvol drop-down. |
| 3 | Select Disk Type | drop-down menu | Select the disk type. Choices are AHCI and VirtIO. Refer to Disk Devices for more information about these disk types. |
| 3 | Size (GiB) | integer | Allocate the amount of storage in GiB for the new zvol. |
| 3 | Zvol Location | When Create new disk image is chosen, select a pool or dataset for the new zvol. | |
| 3 | Select existing zvol | drop-down menu | When Use existing disk image is chosen, select an existing zvol for the VM. |
| 4 | Adapter Type | drop-down menu | Intel e82545 (e1000) emulates the same Intel Ethernet card. This provides compatibility with most operating systems. VirtIO provides better performance when the operating system installed in the VM supports VirtIO paravirtualized network drivers. |
| 4 | MAC Address | string | Enter the desired MAC address to override the auto-generated randomized MAC address. |
| 4 | Attach NIC | drop-down menu | Select the physical interface to associate with the VM. |
| 5 | Optional: Choose installation media image | browse button | Click (Browse) to select an installer ISO or image file on the FreeNAS® system. |
| 5 | Upload ISO | checkbox and | Set to upload an installer ISO or image file to the FreeNAS® system. |
The final screen of the Wizard displays the chosen options for the new Virtual Machine (VM) type. Click SUBMIT to create the VM or BACK to change any settings.
After the VM has been installed, remove the install media device. Go to (Options) . Remove the CDROM device by clicking (Options) . This prevents the virtual machine from trying to boot with the installation media after it has already been installed.
This example creates a FreeBSD VM:
- Guest Operating System is set to FreeBSD. Name is set to samplevm. Other options are left at defaults.
- Virtual CPUs is set to 2 and Memory Size (MiB) is set to 2048.
- Create new disk image is selected. The zvol size is set to 20 GiB and stored on the pool named pool1.
- Network settings are left at default values.
- A FreeBSD ISO installation image has been selected and uploaded to the FreeNAS® system. The Choose installation media image field is populated when the upload completes.
- After verifying the VM Summary is correct, SUBMIT is clicked.
Figure 17.1.2 shows the confirmation step and basic settings for the new virtual machine:
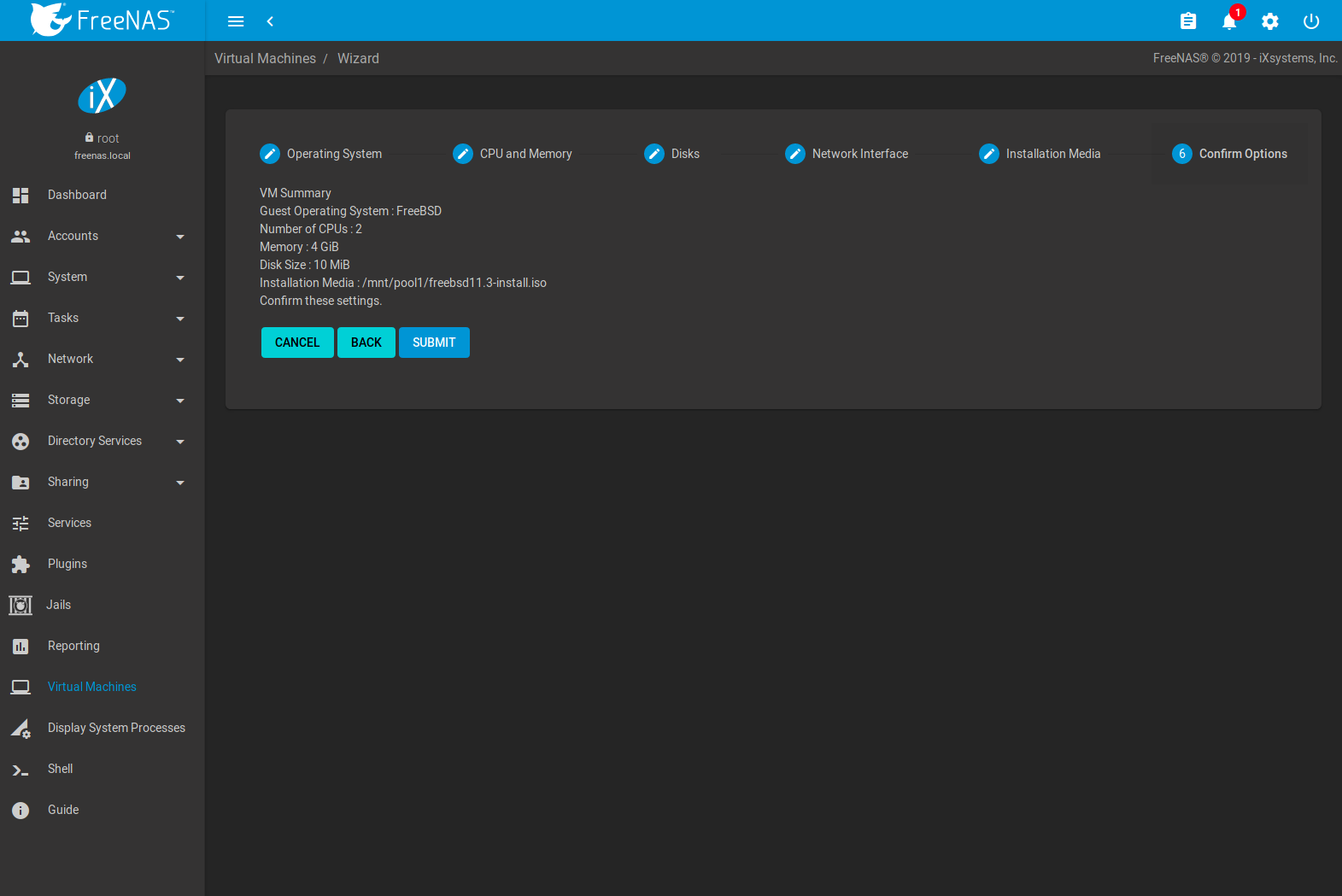
Fig. 17.1.2 Creating a Sample Virtual Machine
17.2. Installing Docker¶
Docker can be used on FreeNAS® by installing it on a Linux virtual machine.
Choose a Linux distro and install it on FreeNAS® by following the steps in Creating VMs. Using Ubuntu is recommended.
After the Linux operating system has been installed, start the VM. Connect to it by clicking (Expand) . Follow the Docker documentation for Docker installation and usage.
17.3. Adding Devices to a VM¶
Go to , (Options) , and click ADD to add a new VM device.
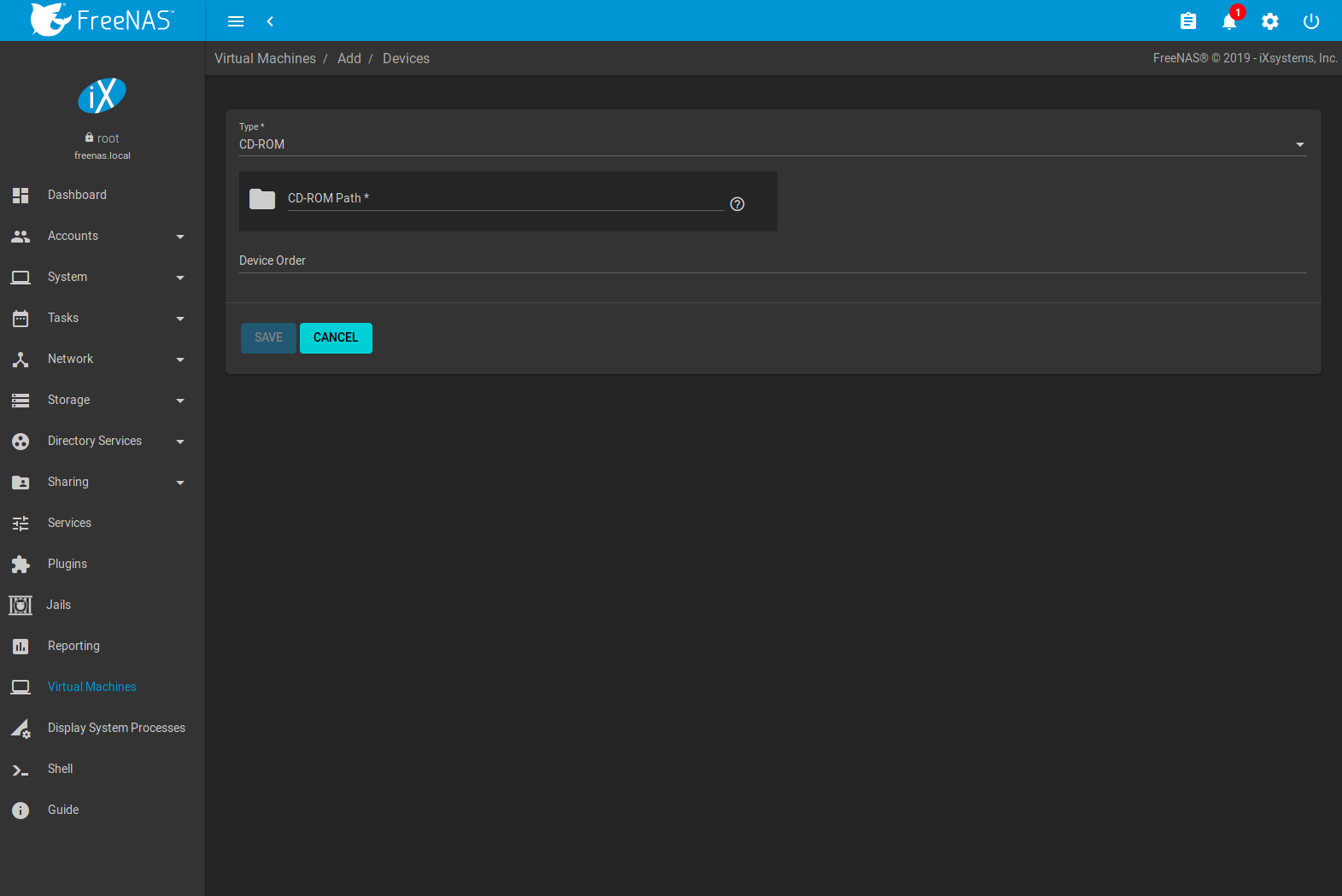
Fig. 17.3.1 VM Devices
Select the new device from the Type field. These devices are available:
- CD-ROM
- NIC (Network Interface Card)
- Disk Device
- Raw File
- VNC Interface (only available on virtual machines with Boot Loader Type set to UEFI)
(Options) is also used to edit or delete existing devices. Click (Options) for a device to display Edit, Delete, Change Device Order, and Details options:
- Edit modifies a device.
- Delete removes the device from the VM.
- Change Device Order sets the priority number for booting this device. Smaller numbers are higher in boot priority.
- Details shows additional information about the specific
device. This includes the physical interface and MAC address in a
NIC device, the path to the zvol in a DISK device, and the path
to an
.isoor other file for a CDROM device.
17.3.1. CD-ROM Devices¶
Adding a CD-ROM device makes it possible to boot the VM from a CD-ROM image, typically an installation CD. The image must be present on an accessible portion of the FreeNAS® storage. In this example, a FreeBSD installation image is shown:
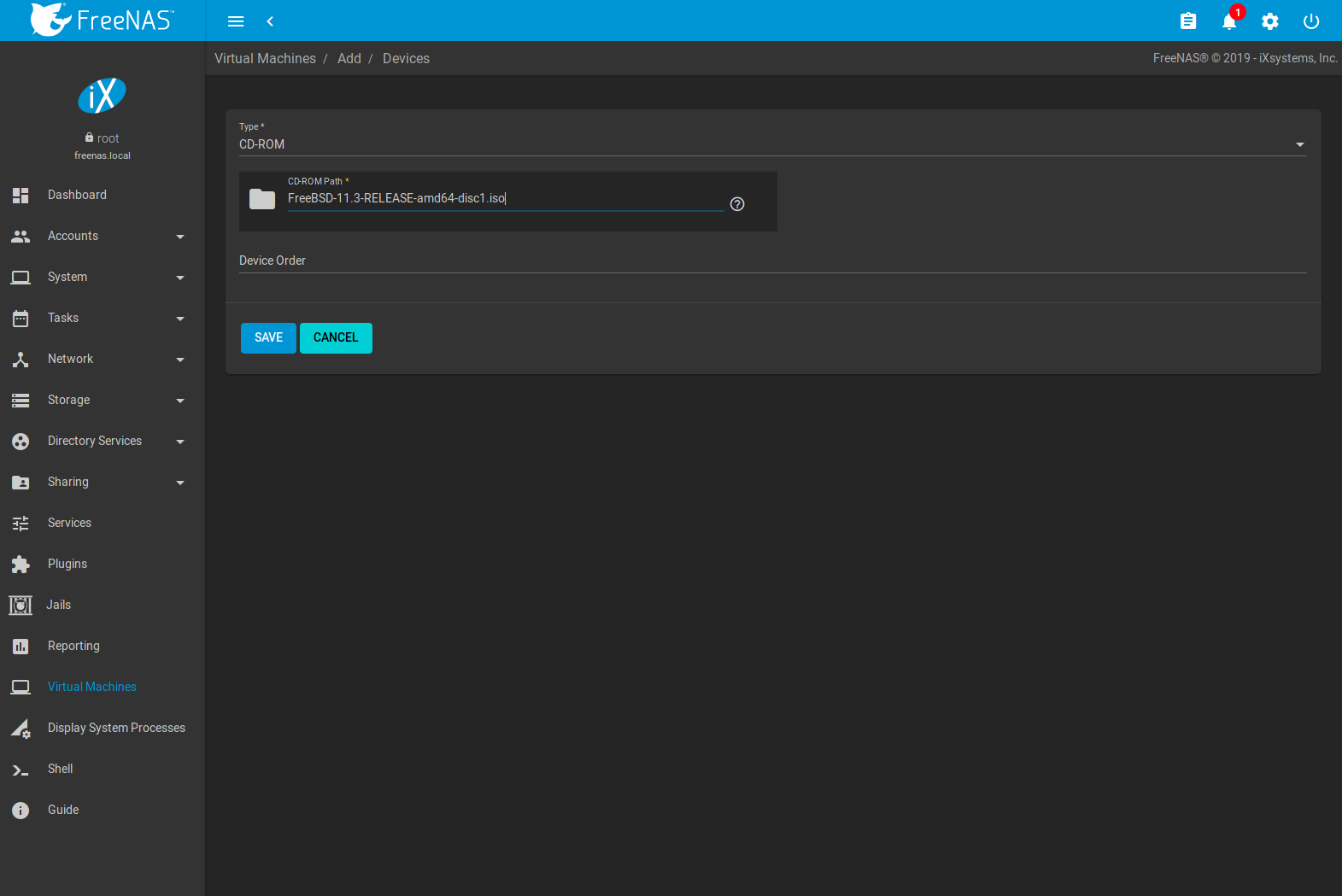
Fig. 17.3.2 CD-ROM Device
Note
VMs from other virtual machine systems can be recreated for use in FreeNAS®. Back up the original VM, then create a new FreeNAS® VM with virtual hardware as close as possible to the original VM. Binary-copy the disk image data into the zvol created for the FreeNAS® VM with a tool that operates at the level of disk blocks, like dd(1). For some VM systems, it is best to back up data, install the operating system from scratch in a new FreeNAS® VM, and restore the data into the new VM.
17.3.2. NIC (Network Interfaces)¶
Figure 17.3.3 shows the fields that appear after going to (Options) , clicking ADD, and selecting NIC as the Type.
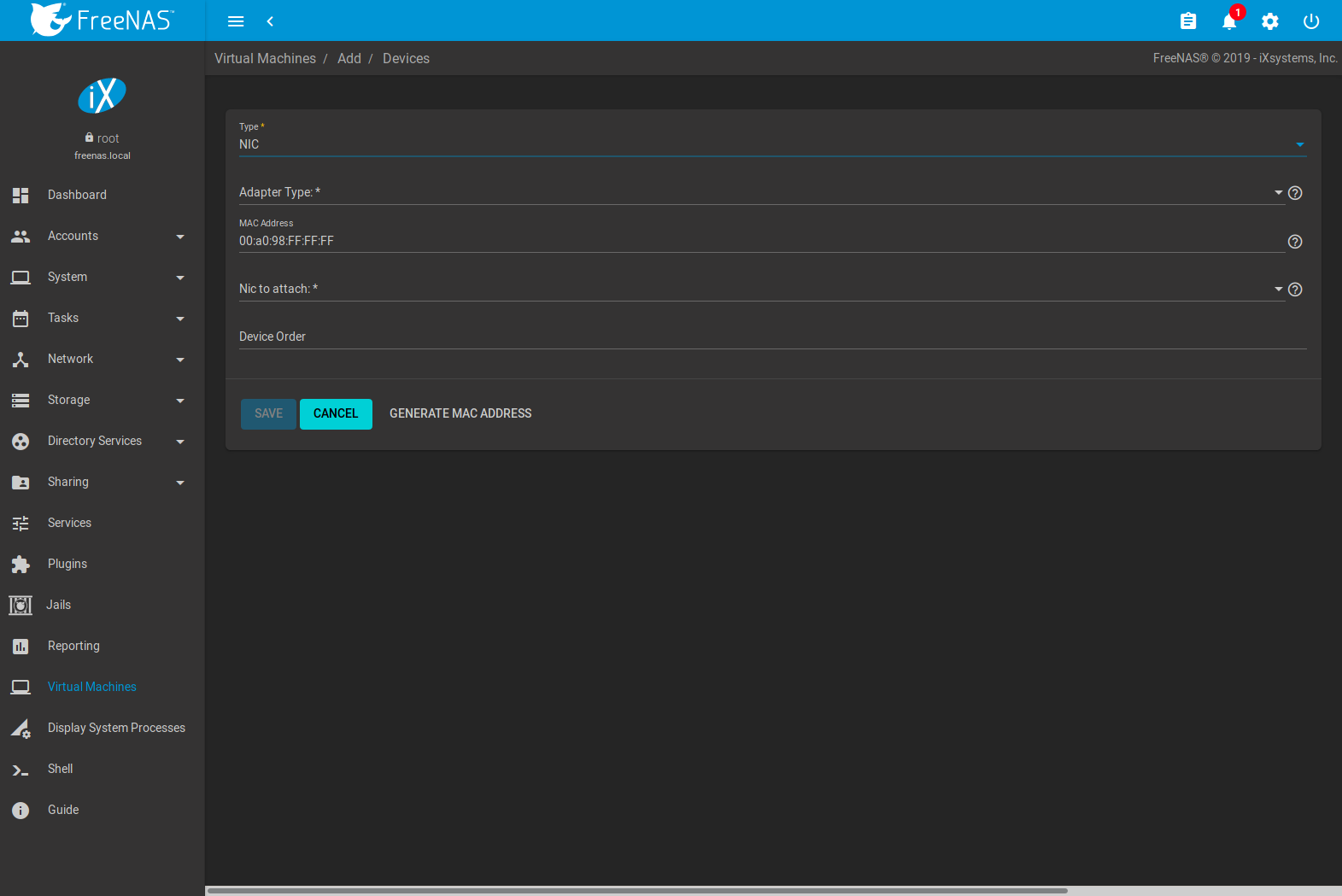
Fig. 17.3.3 Network Interface Device
The Adapter Type can emulate an Intel e82545 (e1000) Ethernet card for compatibility with most operating systems. VirtIO can provide better performance when the operating system installed in the VM supports VirtIO paravirtualized network drivers.
By default, the VM receives an auto-generated random MAC address. To override the default with a custom value, enter the desired address in MAC Address. Click GENERATE MAC ADDRESS to automatically populate MAC Address with a new randomized MAC address.
If the system has multiple physical network interface cards, use the NIC to attach drop-down menu to specify which physical interface to associate with the VM.
Set a Device Order number to determine the boot order of this device. A lower number means a higher boot priority.
17.3.3. Disk Devices¶
Zvols are typically used as virtual hard drives. After creating a zvol, associate it with the VM by clicking (Options) , clicking ADD, and selecting Disk as the Type.
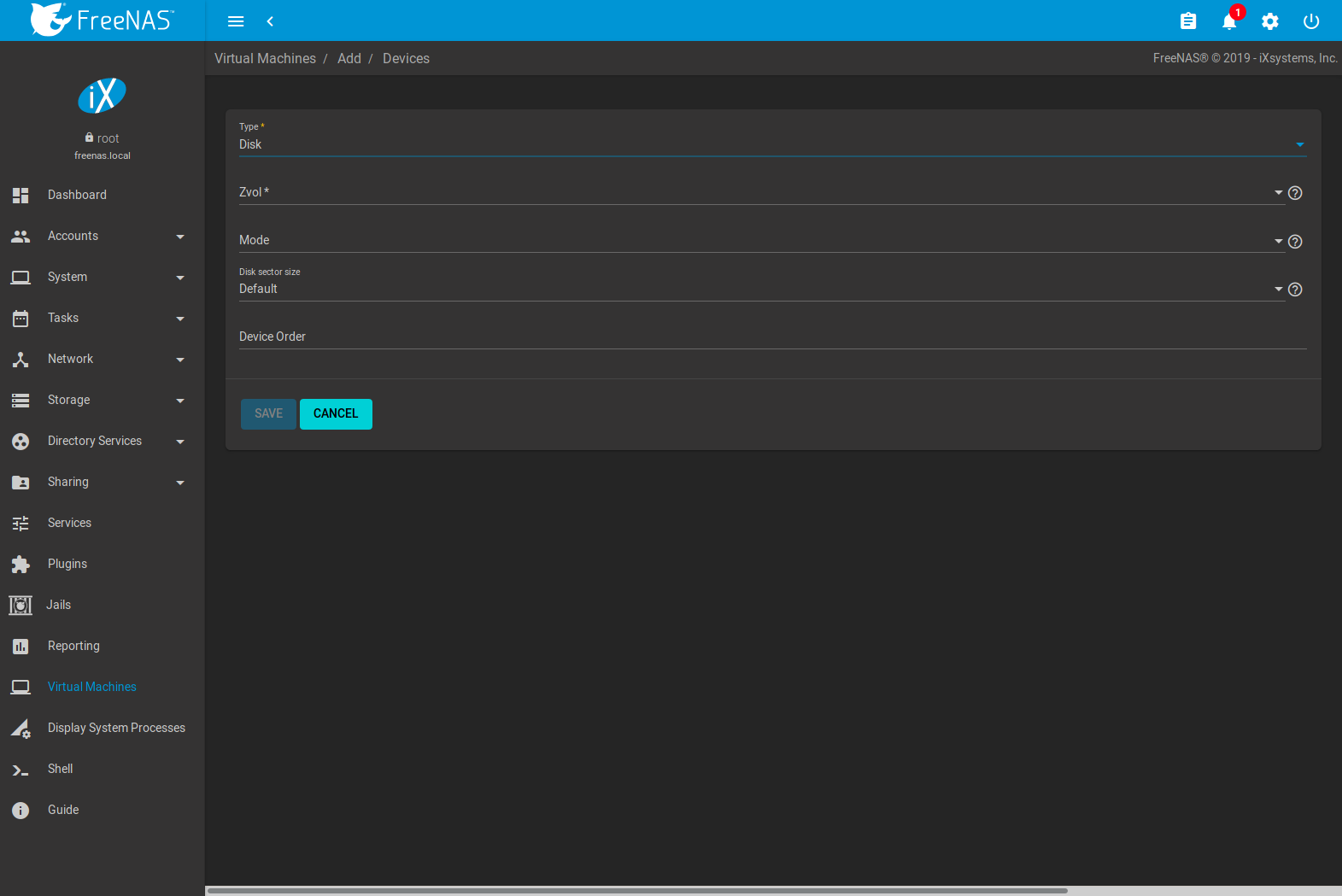
Fig. 17.3.4 Disk Device
Open the drop-down menu to select a created Zvol, then set the disk Mode:
- AHCI emulates an AHCI hard disk for best software compatibility. This is recommended for Windows VMs.
- VirtIO uses paravirtualized drivers and can provide better performance, but requires the operating system installed in the VM to support VirtIO disk devices.
If a specific sector size is required, enter the number of bytes in Disk sector size. The default of 0 uses an autotune script to determine the best sector size for the zvol.
Set a Device Order number to determine the boot order of this device. A lower number means a higher boot priority.
17.3.4. Raw Files¶
Raw Files are similar to Zvol disk devices, but the disk image comes from a file. These are typically used with existing read-only binary images of drives, like an installer disk image file meant to be copied onto a USB stick.
After obtaining and copying the image file to the FreeNAS® system, click (Options) , click ADD, then set the Type to Raw File.
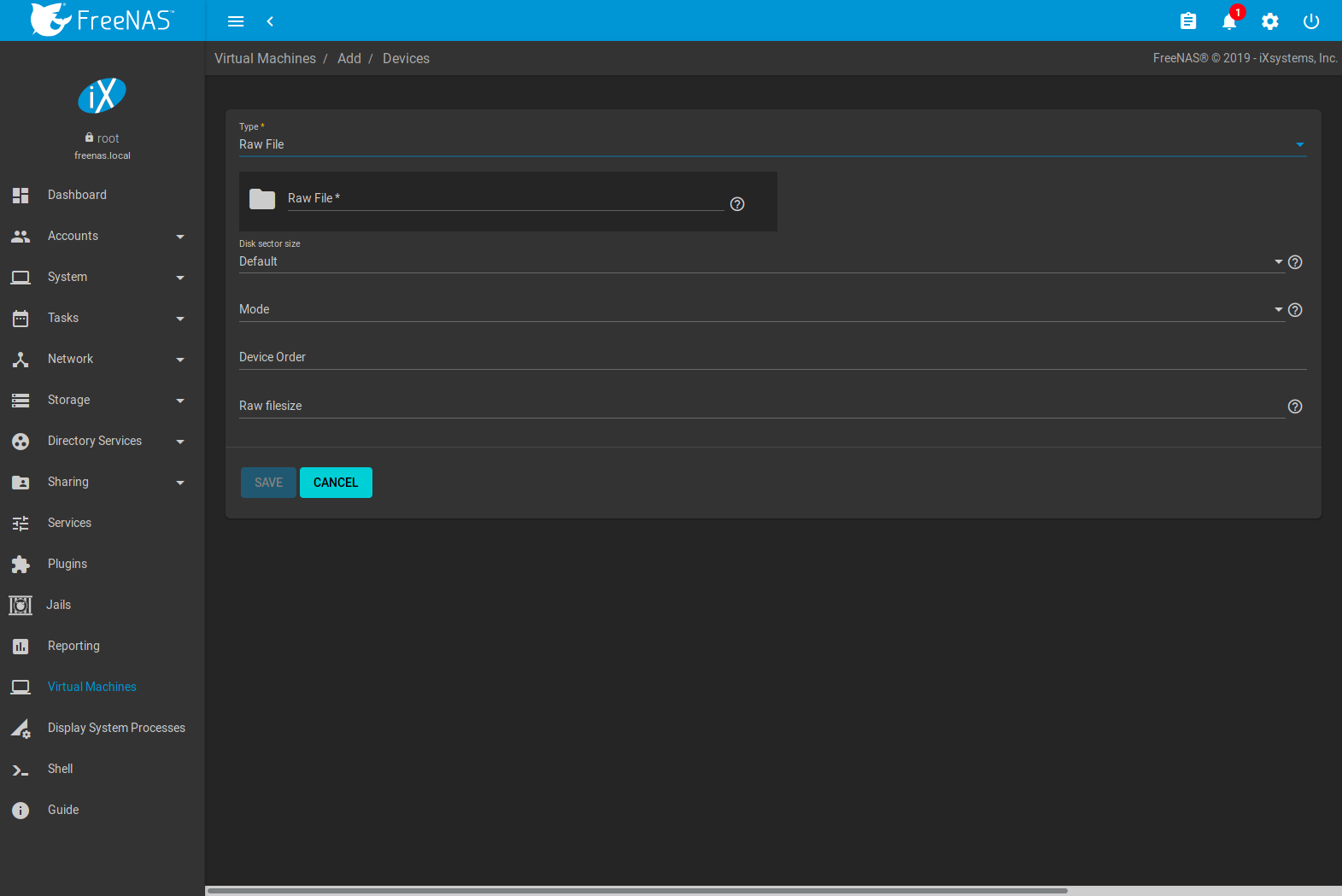
Fig. 17.3.5 Raw File Disk Device
Click (Browse) to select the image file. If a specific sector size is required, choose it from Disk sector size. The Default value automatically selects a preferred sector size for the file.
Setting disk Mode to AHCI emulates an AHCI hard disk for best software compatibility. VirtIO uses paravirtualized drivers and can provide better performance, but requires the operating system installed in the VM to support VirtIO disk devices.
Set a Device Order number to determine the boot order of this device. A lower number means a higher boot priority.
Set the size of the file in GiB.
17.3.5. VNC Interface¶
VMs set to UEFI booting are also given a VNC (Virtual Network Computing) remote connection. A standard VNC client can connect to the VM to provide screen output and keyboard and mouse input.
Each VM can have a single VNC device. An existing VNC interface can be changed by clicking (Options) and Edit.
Note
Using a non-US keyboard with VNC is not yet supported. As a workaround, select the US keymap on the system running the VNC client, then configure the operating system running in the VM to use a keymap that matches the physical keyboard. This will enable passthrough of all keys regardless of the keyboard layout.
Figure 17.3.6 shows the fields that appear after going to (Options) , and clicking (Options) for VNC.
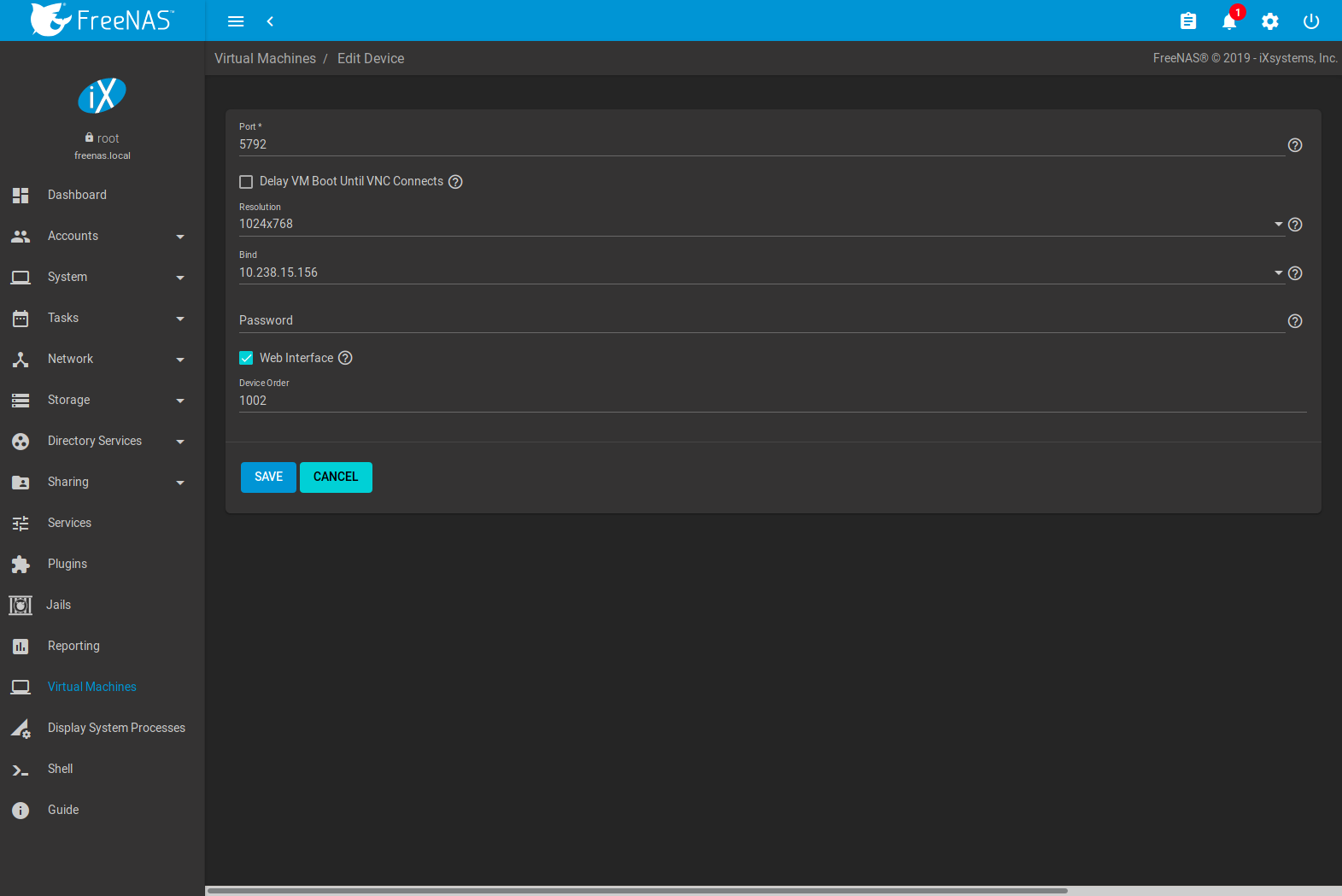
Fig. 17.3.6 VNC Device
Setting Port to 0 automatically assigns a port when the VM is started. If a fixed, preferred port number is needed, enter it here.
Set Delay VM Boot until VNC Connects to wait to start the VM until a VNC client connects.
Resolution sets the default screen resolution used for the VNC session.
Use Bind to select the IP address for VNC connections.
To automatically pass the VNC password, enter it into the Password field. Note that the password is limited to 8 characters.
To use the VNC web interface, set Web Interface.
Tip
If a RealVNC 5.X Client shows the error
RFB protocol error: invalid message type, disable the
Adapt to network speed option and move the slider to
Best quality. On later versions of RealVNC, select
,
click Expert, ProtocolVersion, then
select 4.1 from the drop-down menu.
Set a Device Order number to determine the boot order of this device. A lower number means a higher boot priority.