2. Installing and Upgrading¶
The FreeNAS® operating system has to be installed on a separate device from the drives which hold the storage data. With only one disk drive, the FreeNAS® web interface is available, but there is no place to store any data. And storing data is, after all, the whole point of a NAS system. Home users experimenting with FreeNAS® can install FreeNAS® on an inexpensive USB stick and use the computer disks for storage.
This section describes:
- Getting FreeNAS®
- Preparing the Media
- Performing the Installation
- Installation Troubleshooting
- Upgrading
- Virtualization
2.1. Getting FreeNAS®¶
The latest STABLE version of FreeNAS® 11.3 is available for download from https://www.freenas.org/download-freenas-release/.
The download page has links to FreeNAS® release notes, .iso
integrity checksums, and PGP security keys.
Clicking Download opens a dialog to save an .iso file. This bootable installer must be written to physical media before it can be used to install FreeNAS®.
2.1.1. Checking Installer Integrity¶
FreeNAS® uses the OpenPGP standard to confirm that downloaded files have been provided by a trustworthy source. OpenPGP compliant software like gnupg, Kleopatra, or Gpg4win. can check the PGP signature of a FreeNAS® installer file.
The sha256.txt file is used to confirm the integrity of the
downloaded .iso. See SHA256 Verification for more
details.
2.1.1.1. PGP Verification¶
To verify the .iso source, go to
https://www.freenas.org/download-freenas-release/ and click
PGP Signature to download the software signature file. Open
the PGP Public key link and note the browser address and
Search results string.
Use one of the OpenPGP encryption tools mentioned above to import the public key and verify the PGP signature.
This example shows verifying the FreeNAS® .iso using
gpg in a command prompt:
- Go to the
.isoand.iso.gpgdownload location and import the public key using the keyserver address and search results string:
tmoore@Observer ~> cd Downloads/
tmoore@Observer ~/Downloads> gpg --keyserver sks-keyservers.net --recv-keys 0xc8d62def767c1db0dff4e6ec358eaa9112cf7946
gpg: /usr/home/tmoore/.gnupg/trustdb.gpg: trustdb created
gpg: key 358EAA9112CF7946: public key "IX SecTeam <security-officer@ixsystems.com>" imported
gpg: Total number processed: 1
gpg: imported: 1
tmoore@Observer ~/Downloads>
- Use gpg --verify to compare the
.isoand.iso.gpgfiles:
tmoore@Observer ~/Downloads> gpg --verify FreeNAS-11.2-U6.iso.gpg FreeNAS-11.2-U6.iso
gpg: Signature made Tue Nov 5 13:48:18 2019 EST
gpg: using RSA key C8D62DEF767C1DB0DFF4E6EC358EAA9112CF7946
gpg: Good signature from "IX SecTeam <security-officer@ixsystems.com>" [unknown]
gpg: WARNING: This key is not certified with a trusted signature!
gpg: There is no indication that the signature belongs to the owner.
Primary key fingerprint: C8D6 2DEF 767C 1DB0 DFF4 E6EC 358E AA91 12CF 7946
tmoore@Observer ~/Downloads>
- This response means the signature is correct but still untrusted. Go back to the browser page that has the PGP Public key open and manually confirm that the key was issued for the iX Security Team on October 15, 2019 and has been signed by iXsystems accounts.
2.1.1.2. SHA256 Verification¶
The command to verify the checksum varies by operating system:
- on a BSD system use the command
sha256 isofile - on a Linux system use the command
sha256sum isofile - on a Mac system use the command
shasum -a 256 isofile - Windows or Mac users can install additional utilities like HashCalc or HashTab.
The value produced by running the command must match the value shown
in the sha256.txt file. Different checksum values indicate a
corrupted installer file that should not be used.
2.2. Preparing the Media¶
The FreeNAS® installer can run from either a CD or a USB stick.
A CD burning utility is needed to write the .iso file to a
CD.
The .iso file can also be written to a USB stick. The
method used to write the file depends on the operating system. Examples
for several common operating systems are shown below.
Note
To install from a USB stick to another USB stick, two USB ports are needed, each with an inserted USB device. One USB stick contains the installer. The other USB stick is the destination for the FreeNAS® installation. Take care to select the correct USB device for the FreeNAS® installation. It is not possible to install FreeNAS® onto the same USB stick containing the installer. After installation, remove the installer USB stick. It might also be necessary to adjust the BIOS configuration to boot from the new FreeNAS® USB stick.
Ensure the operating system device order in the BIOS is set to boot from the device containing the FreeNAS® installer media, then boot the system to start the installation.
2.2.1. On FreeBSD or Linux¶
On a FreeBSD or Linux system, the dd command is used to
write the .iso file to an inserted USB stick.
Warning
The dd command is very powerful and can
destroy any existing data on the specified device. Make
absolutely sure of the device name to write to and do not
mistype the device name when using dd! This command can
be avoided by writing the .iso file to a CD instead.
This example demonstrates writing the image to the first USB device
connected to a FreeBSD system. This first device usually reports as
/dev/da0. Replace FreeNAS-RELEASE.iso with the filename
of the downloaded FreeNAS® ISO file. Replace /dev/da0 with
the device name of the device to write.
dd if=FreeNAS-RELEASE.iso of=/dev/da0 bs=64k
6117+0 records in
6117+0 records out
400883712 bytes transferred in 88.706398 secs (4519220 bytes/sec)
When using the dd command:
- if= refers to the input file, or the name of the file to write to the device.
- of= refers to the output file; in this case, the device name of
the flash card or removable USB stick. Note that USB device numbers
are dynamic, and the target device might be da1 or da2 or
another name depending on which devices are attached. Before
attaching the target USB stick, use ls /dev/da*. Then
attach the target USB stick, wait ten seconds, and run ls
/dev/da* again to see the new device name and number of the target
USB stick. On Linux, use
/dev/sdX, where X refers to the letter of the USB device. - bs= refers to the block size, the amount of data to write at a time. The larger 64K block size shown here helps speed up writes to the USB stick.
2.2.2. On Windows¶
Image Writer and Rufus can be used for writing images to USB sticks on Windows.
2.2.3. On macOS¶
Insert the USB stick. In Finder, go to . Unmount any mounted partitions on the USB stick. Check that the USB stick has only one partition, or partition table errors will be shown on boot. If needed, use Disk Utility to set up one partition on the USB stick. Selecting Free space when creating the partition works fine.
Determine the device name of the inserted USB stick. From TERMINAL, navigate to the Desktop, then type this command:
diskutil list
/dev/disk0
#: TYPE NAME SIZE IDENTIFIER
0: GUID_partition_scheme *500.1 GB disk0
1: EFI 209.7 MB disk0s1
2: Apple_HFS Macintosh HD 499.2 GB disk0s2
3: Apple_Boot Recovery HD 650.0 MB disk0s3
/dev/disk1
#: TYPE NAME SIZE IDENTIFIER
0: FDisk_partition_scheme *8.0 GB disk1
1: DOS_FAT_32 UNTITLED 8.0 GB disk1s1
This shows which devices are available to the system. Locate the
target USB stick and record the path. To determine the correct path
for the USB stick, remove the device, run the
command again, and compare the difference. Once sure of the device
name, navigate to the Desktop from TERMINAL, unmount the USB stick,
and use the dd command to write the image to the USB stick.
In this example, the USB stick is /dev/disk1. It is
first unmounted. The dd command is used to write the
image to the faster “raw” version of the device (note the extra
r in /dev/rdisk1).
When running these commands, replace FreeNAS-RELEASE.iso
with the name of the FreeNAS® ISO and /dev/rdisk1 with the
correct path to the USB stick:
diskutil unmountDisk /dev/disk1
Unmount of all volumes on disk1 was successful
dd if=FreeNAS-RELEASE.iso of=/dev/rdisk1 bs=64k
Note
If the error “Resource busy” is shown when the
dd command is run, go to
,
find the USB stick, and click on its partitions to make sure
all of them are unmounted. If a “Permission denied” error is shown,
use sudo for elevated rights:
sudo dd if=FreeNAS-11.0-RELEASE.iso of=/dev/rdisk1 bs=64k.
This will prompt for the password.
The dd command can take some minutes to complete. Wait until the prompt returns and a message is displayed with information about how long it took to write the image to the USB stick.
2.3. Performing the Installation¶
With the installation media inserted, boot the system from that media.
The FreeNAS® installer boot menu is displayed as is shown in Figure 2.3.1.
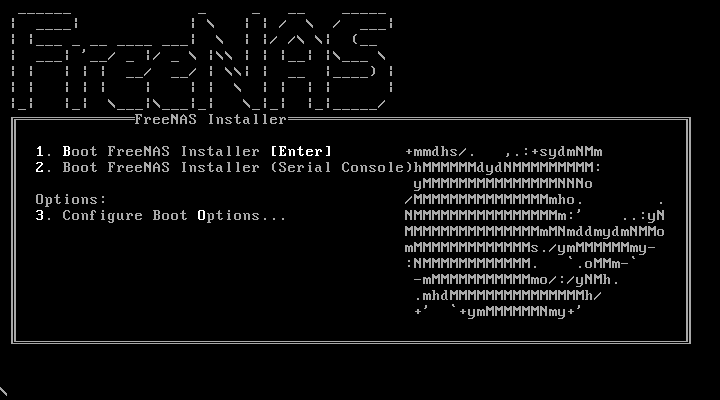
Fig. 2.3.1 Installer Boot Menu
The FreeNAS® installer automatically boots into the default option after
ten seconds. If needed, choose another boot option by pressing the
Spacebar to stop the timer and then enter the number of the
desired option.
Tip
The Serial Console option is useful on systems which do not have a keyboard or monitor, but are accessed through a serial port, Serial over LAN, or IPMI.
Note
If the installer does not boot, verify that the installation
device is listed first in the boot order in the BIOS. When booting
from a CD, some motherboards may require connecting the CD device
to SATA0 (the first connector) to boot from CD. If the installer
stalls during bootup, double-check the SHA256 hash of the
.iso file. If the hash does not match, re-download the
file. If the hash is correct, burn the CD again at a lower speed or
write the file to a different USB stick.
Once the installer has finished booting, the installer menu is displayed as shown in Figure 2.3.2.
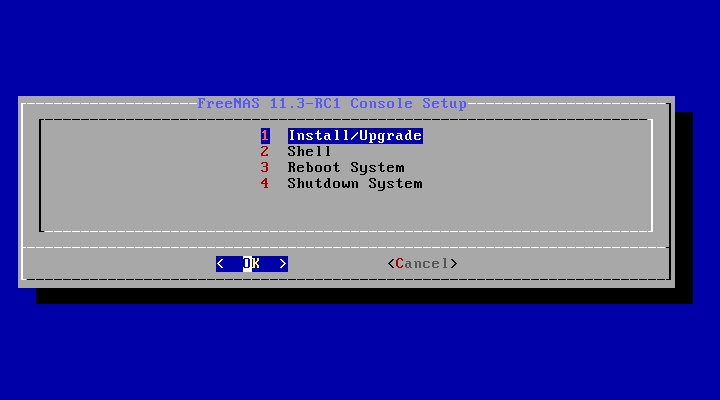
Fig. 2.3.2 Installer Menu
Press Enter to select the default option,
1 Install/Upgrade. The next menu, shown in
Figure 2.3.3,
lists all available drives. This includes any inserted operating system devices,
which have names beginning with da.
Note
A minimum of 8 GiB of RAM is required and the installer will present a warning message if less than 8 GiB is detected.
In this example, the user is performing a test installation using VirtualBox and has created a 16 GiB virtual disk to hold the operating system.
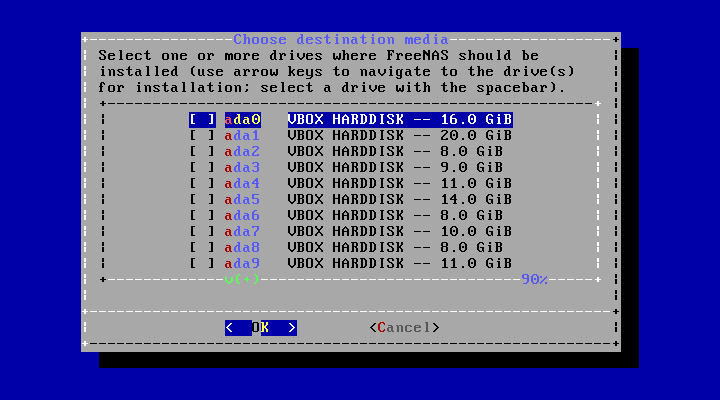
Fig. 2.3.3 Selecting the Install Drive
Use the arrow keys to highlight the destination SSD, hard drive,
USB stick, or virtual disk. Press the spacebar to select
it.
To mirror the operating system device, move to additional devices and press
spacebar to select them also. If all of the selected devices
are larger than 64 GiB and none are connected through USB, a 16 GiB
swap partition is also created.
After making selections, press Enter. The warning shown in
Figure 2.3.4
is displayed, a reminder not to install the operating system on a
drive that is meant for storage. Press Enter to continue on to
the screen shown in
Figure 2.3.6.
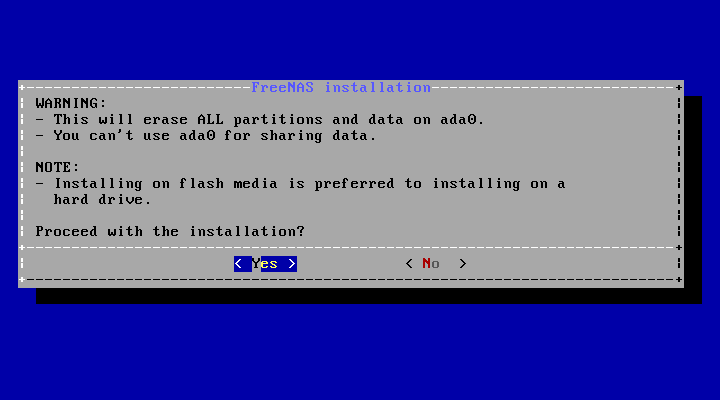
Fig. 2.3.4 Installation Warning
See the operating system device section to ensure the minimum requirements are met.
The installer recognizes existing installations of previous versions
of FreeNAS®. When an existing installation is present, the menu shown in
Figure 2.3.5
is displayed. To overwrite an existing installation, use the arrows
to move to Fresh Install and press Enter twice to
continue to the screen shown in
Figure 2.3.6.
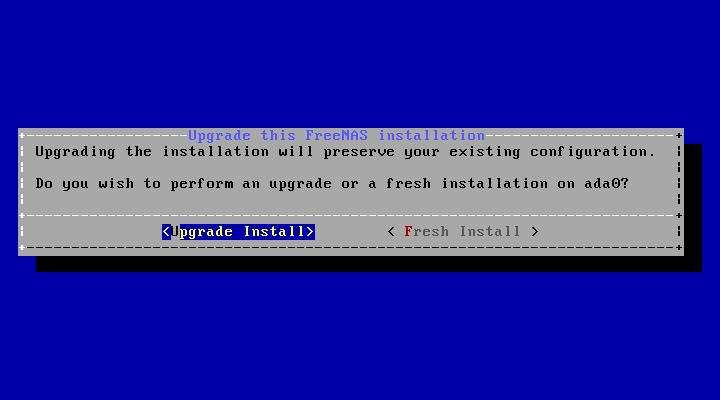
Fig. 2.3.5 Performing a Fresh Install
The screen shown in Figure 2.3.6 prompts for the root password which is used to log in to the web interface.
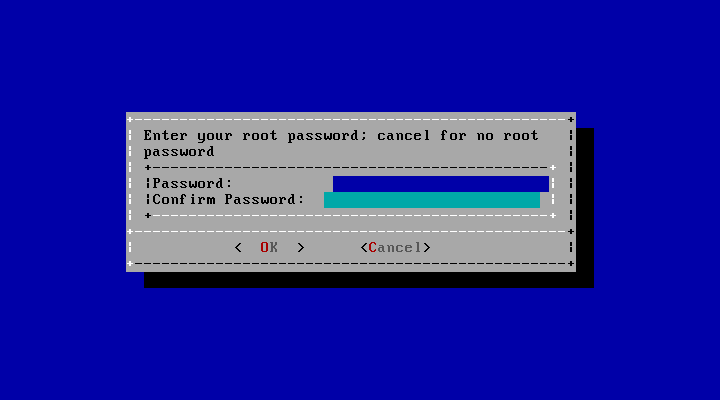
Fig. 2.3.6 Set the Root Password
Setting a password is mandatory and the password cannot be blank.
Since this password provides access to the web interface, it
needs to be hard to guess. Enter the password, press the down arrow key,
and confirm the password. Then press Enter to continue with the
installation. Choosing Cancel skips setting a root password
during the installation, but the web interface will require setting a
root password when logging in for the first time.
Note
For security reasons, the SSH service and root SSH logins are disabled by default. Unless these are set, the only way to access a shell as root is to gain physical access to the console menu or to access the web shell within the web interface. This means that the FreeNAS® system needs to be kept physically secure and that the web interface needs to be behind a properly configured firewall and protected by a secure password.
FreeNAS® can be configured to boot with the standard BIOS boot mechanism or UEFI booting as shown Figure 2.3.7. BIOS booting is recommended for legacy and enterprise hardware. UEFI is used on newer consumer motherboards.
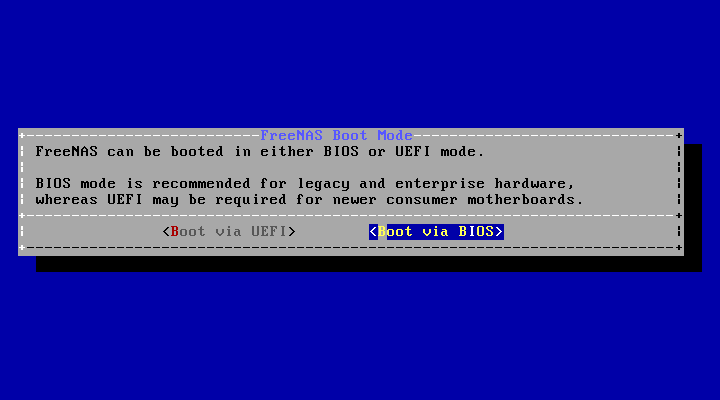
Fig. 2.3.7 Choose UEFI or BIOS Booting
Note
Most UEFI systems can also boot in BIOS mode if CSM (Compatibility Support Module) is enabled in the UEFI setup screens.
The message in Figure 2.3.8 is shown after the installation is complete.
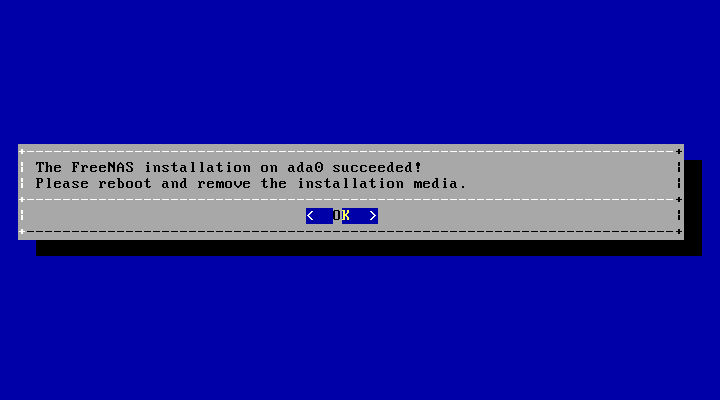
Fig. 2.3.8 Installation Complete
Press Enter to return to Installer Menu.
Highlight 3 Reboot System and press Enter. If
booting from CD, remove the CDROM. As the system reboots, make sure
that the device where FreeNAS® was installed is listed as the first
boot entry in the BIOS so the system will boot from it.
FreeNAS® boots into the Console Setup menu described in
Booting after waiting five seconds in the
boot menu. Press the Spacebar to stop the
timer and use the boot menu.
2.4. Installation Troubleshooting¶
If the system does not boot into FreeNAS®, there are several things that can be checked to resolve the situation.
Check the system BIOS and see if there is an option to change the USB emulation from CD/DVD/floppy to hard drive. If it still will not boot, check to see if the card/drive is UDMA compliant.
If the system BIOS does not support EFI with BIOS emulation, see if it has an option to boot using legacy BIOS mode.
When the system starts to boot but hangs with this repeated error message:
run_interrupt_driven_hooks: still waiting after 60 seconds for xpt_config
go into the system BIOS and look for an onboard device configuration for a 1394 Controller. If present, disable that device and try booting again.
If the system starts to boot but hangs at a mountroot> prompt, follow the instructions in Workaround/Semi-Fix for Mountroot Issues with 9.3.
If the burned image fails to boot and the image was burned using a Windows system, wipe the USB stick before trying a second burn using a utility such as Active@ KillDisk. Otherwise, the second burn attempt will fail as Windows does not understand the partition which was written from the image file. Be very careful to specify the correct USB stick when using a wipe utility!
2.5. Upgrading¶
FreeNAS® provides flexibility for keeping the operating system up-to-date:
- Upgrades to major releases, for example from version 9.3 to 9.10, can still be performed using either an ISO or the web interface. Unless the Release Notes for the new major release indicate that the current version requires an ISO upgrade, either upgrade method can be used.
- Minor releases have been replaced with signed updates. This means that it is not necessary to wait for a minor release to update the system with a system update or newer versions of drivers and features. It is also no longer necessary to manually download an upgrade file and its associated checksum to update the system.
- The updater automatically creates a boot environment, making updates a low-risk operation. Boot environments provide the option to return to the previous version of the operating system by rebooting the system and selecting the previous boot environment from the boot menu.
This section describes how to perform an upgrade from an earlier version of FreeNAS® to 11.3. After 11.3 has been installed, use the instructions in Update to keep the system updated.
2.5.1. Caveats¶
Be aware of these caveats before attempting an upgrade to 11.3:
- Warning: upgrading the ZFS pool can make it impossible to go back to a previous version. For this reason, the update process does not automatically upgrade the ZFS pool, though the Alert system shows when newer ZFS Feature Flags are available for a pool. Unless a new feature flag is needed, it is safe to leave the pool at the current version and uncheck the alert. If the pool is upgraded, it will not be possible to boot into a previous version that does not support the newer feature flags.
- Upgrading the firmware of Broadcom SAS HBAs to the latest version is recommended.
- If upgrading from 9.3.x, read the FAQ: Updating from 9.3 to 9.10 first.
- Upgrades from FreeNAS® 0.7x are not supported. The system has no way to import configuration settings from 0.7x versions of FreeNAS®. The configuration must be manually recreated. If supported, the FreeNAS® 0.7x pools or disks must be manually imported.
- Upgrades on 32-bit hardware are not supported. However, if the system is currently running a 32-bit version of FreeNAS® and the hardware supports 64-bit, the system can be upgraded. Any archived reporting graphs will be lost during the upgrade.
- UFS is not supported. If the data currently resides on one UFS-formatted disk, create a ZFS pool using other disks after the upgrade, then use the instructions in Importing a Disk to moun t the UFS-formatted disk and copy the data to the ZFS pool. With only one disk, back up its data to another system or media before the upgrade, format the disk as ZFS after the upgrade, then restore the backup. If the data currently resides on a UFS RAID of disks, it is not possible to directly import that data to the ZFS pool. Instead, back up the data before the upgrade, create a ZFS pool after the upgrade, then restore the data from the backup.
- The VMware Tools VMXNET3 drivers are not supported. Configure and use the vmx(4) driver instead.
2.5.2. Initial Preparation¶
Before upgrading the operating system, perform the following steps:
- Back up the FreeNAS® configuration in .
- If any pools are encrypted, remember to set a passphrase and download a copy of the encryption key and the latest recovery key. After the upgrade is complete, use the instructions in Importing a Pool to import the encrypted pools.
- Warn users that the FreeNAS® shares will be unavailable during the upgrade; it is recommended to schedule the upgrade for a time that will least impact users.
- Stop all services in .
2.5.3. Upgrading Using the ISO¶
To perform an upgrade using this method,
download
the .iso to the computer that will be used to prepare the
installation media. Burn the downloaded .iso file to a CD or
USB stick using the instructions in
Preparing the Media.
Insert the prepared media into the system and boot from it. The
installer waits ten seconds in the
installer boot menu before booting the
default option. If needed, press the Spacebar to stop the timer
and choose another boot option. After the media finishes booting into
the installation menu, press Enter to select the default option
of 1 Install/Upgrade. The installer presents a screen
showing all available drives.
Warning
All drives are shown, including boot drives and storage drives. Only choose boot drives when upgrading. Choosing the wrong drives to upgrade or install will cause loss of data. If unsure about which drives contain the FreeNAS® operating system, reboot and remove the install media. In the FreeNAS® web interface, use to identify the boot drives. More than one drive is shown when a mirror has been used.
Move to the drive where FreeNAS® is installed and press the
Spacebar to mark it with a star. If a mirror has been used for
the operating system, mark all of the drives where the FreeNAS®
operating system is installed. Press Enter when done.
The installer recognizes earlier versions of FreeNAS® installed on the boot drive or drives and presents the message shown in Figure 2.5.1.
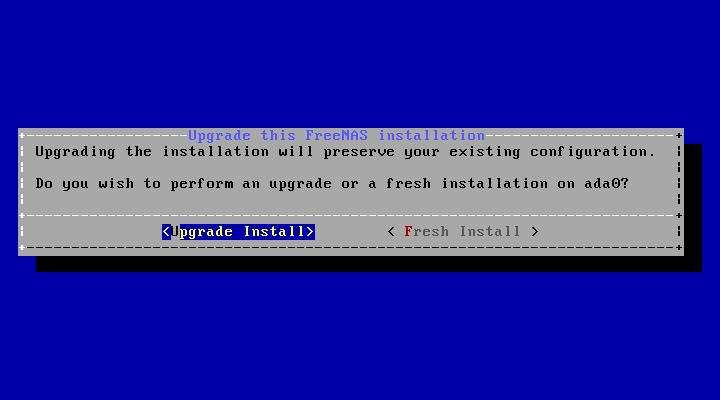
Fig. 2.5.1 Upgrading a FreeNAS® Installation
To perform an upgrade, press Enter to accept the default of
Upgrade Install. Again, the installer will display a
reminder that the operating system should be installed on a disk
that is not used for storage.
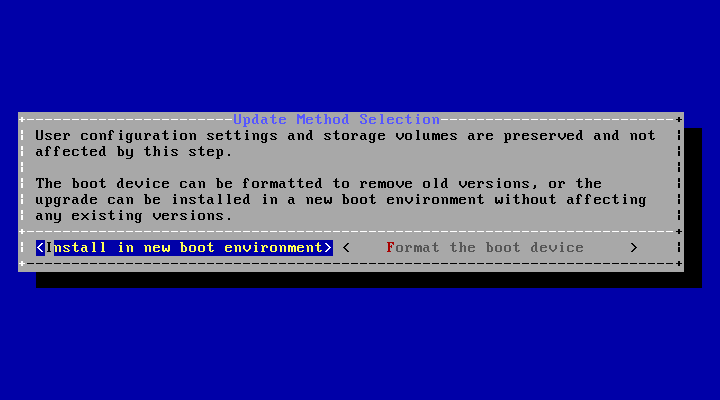
Fig. 2.5.2 Install in New Boot Environment or Format
The updated system can be installed in a new boot environment,
or the entire operating system device can be formatted to start fresh. Installing
into a new boot environment preserves the old code, allowing a
roll-back to previous versions if necessary. Formatting the boot
device is usually not necessary but can reclaim space. User data and
settings are preserved when installing to a new boot environment and
also when formatting the operating system device. Move the highlight to one of the
options and press Enter to start the upgrade.
The installer unpacks the new image and displays the menu shown in Figure 2.5.3. The database file that is preserved and migrated contains your FreeNAS® configuration settings.
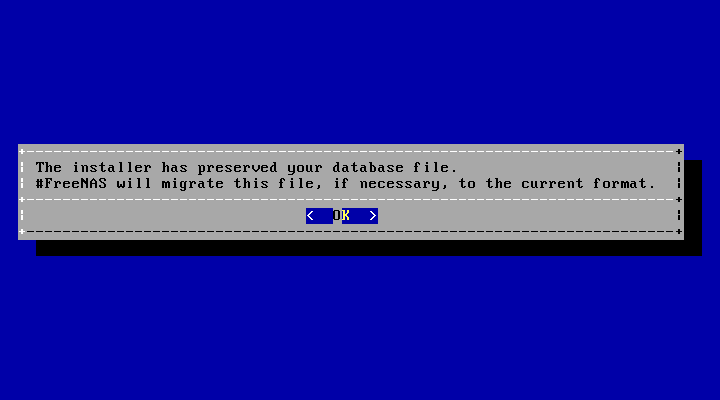
Fig. 2.5.3 Preserve and Migrate Settings
Press Enter. FreeNAS® indicates that the upgrade is complete and
a reboot is required. Press OK, highlight
3 Reboot System, then press Enter to reboot the
system. If the upgrade installer was booted from CD, remove the CD.
During the reboot there can be a conversion of the previous configuration database to the new version of the database. This happens during the “Applying database schema changes” line in the reboot cycle. This conversion can take a long time to finish, sometimes fifteen minutes or more, and can cause the system to reboot again. The system will start normally afterwards. If database errors are shown but the web interface is accessible, go to and use the UPLOAD CONFIG button to upload the configuration that was saved before starting the upgrade.
2.5.4. Upgrading From the Web Interface¶
To perform an upgrade using this method, go to . See Update for more information on upgrading the system.
The connection is lost temporarily when the update is complete. It returns after the FreeNAS® system reboots into the new version of the operating system. The FreeNAS® system normally receives the same IP address from the DHCP server. Refresh the browser after a moment to see if the system is accessible.
2.5.5. If Something Goes Wrong¶
If an update fails, an alert is issued and the details are written to
/data/update.failed.
To return to a previous version of the operating system, physical or IPMI access to the FreeNAS® console is needed. Reboot the system and watch for the boot menu:
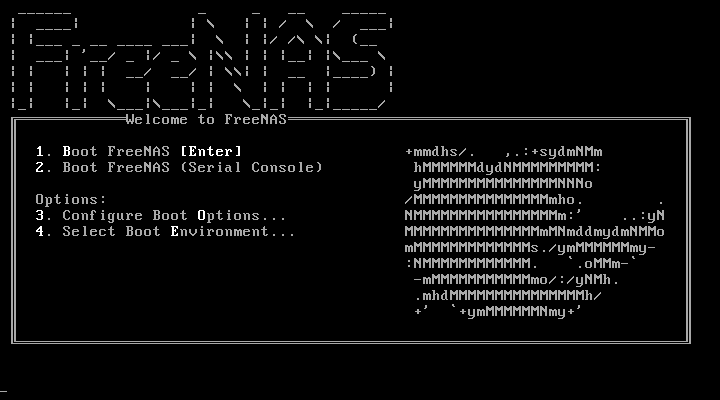
Fig. 2.5.4 Boot Menu
FreeNAS® waits five seconds before booting into the default boot
environment. Press the Spacebar to stop the automatic
boot timer. Press 4 to display the available boot environments
and press 3 as needed to scroll through multiple pages.
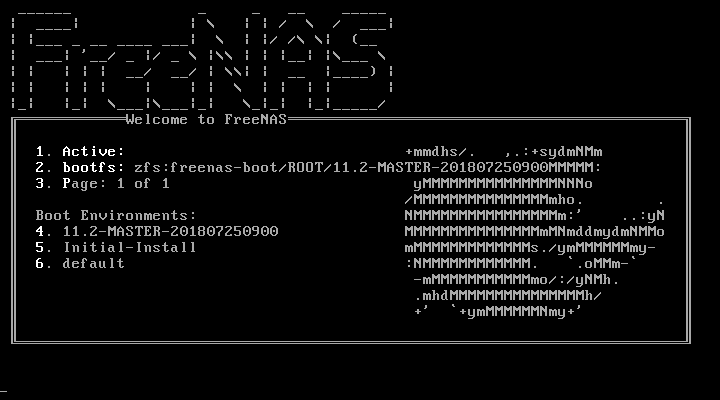
Fig. 2.5.5 Boot Environments
In the example shown in Figure 2.5.5, the first
entry in Boot Environments is
11.2-MASTER-201807250900. This is the current version of the
operating system, after the update was applied. Since it is the first
entry, it is the default selection.
The next entry is Initial-Install. This is the original boot
environment created when FreeNAS® was first installed. Since there are no
other entries between the initial installation and the first entry, only
one update has been applied to this system since its initial
installation.
To boot into another version of the operating system, enter the number
of the boot environment to set it as Active. Press
Backspace to return to the Boot Menu and
press Enter to boot into the chosen Active boot
environment.
If an operating system device fails and the system no longer boots, don’t panic. The data is still on the disks and there is still a copy of the saved configuration. The system can be recovered with a few steps:
- Perform a fresh installation on a new operating system device.
- Import the pools in .
- Restore the configuration in .
Note
It is not possible to restore a saved configuration that is newer than the installed version. For example, if a reboot into an older version of the operating system is performed, a configuration created in a later version cannot be restored.
2.5.6. Upgrading a ZFS Pool¶
In FreeNAS®, ZFS pools can be upgraded from the graphical administrative interface.
Before upgrading an existing ZFS pool, be aware of these caveats first:
- the pool upgrade is a one-way street, meaning that if you change your mind you cannot go back to an earlier ZFS version or downgrade to an earlier version of the software that does not support those ZFS features.
- before performing any operation that may affect the data on a storage disk, always back up all data first and verify the integrity of the backup. While it is unlikely that the pool upgrade will affect the data, it is always better to be safe than sorry.
- upgrading a ZFS pool is optional. Do not upgrade the pool if the the possibility of reverting to an earlier version of FreeNAS® or repurposing the disks in another operating system that supports ZFS is desired. It is not necessary to upgrade the pool unless the end user has a specific need for the newer ZFS Feature Flags. If a pool is upgraded to the latest feature flags, it will not be possible to import that pool into another operating system that does not yet support those feature flags.
To perform the ZFS pool upgrade, go to and click (Settings) to upgrade. Click the Upgrade Pool button as shown in Figure 2.5.6.
Note
If the Upgrade Pool button does not appear, the pool is already at the latest feature flags and does not need to be upgraded.
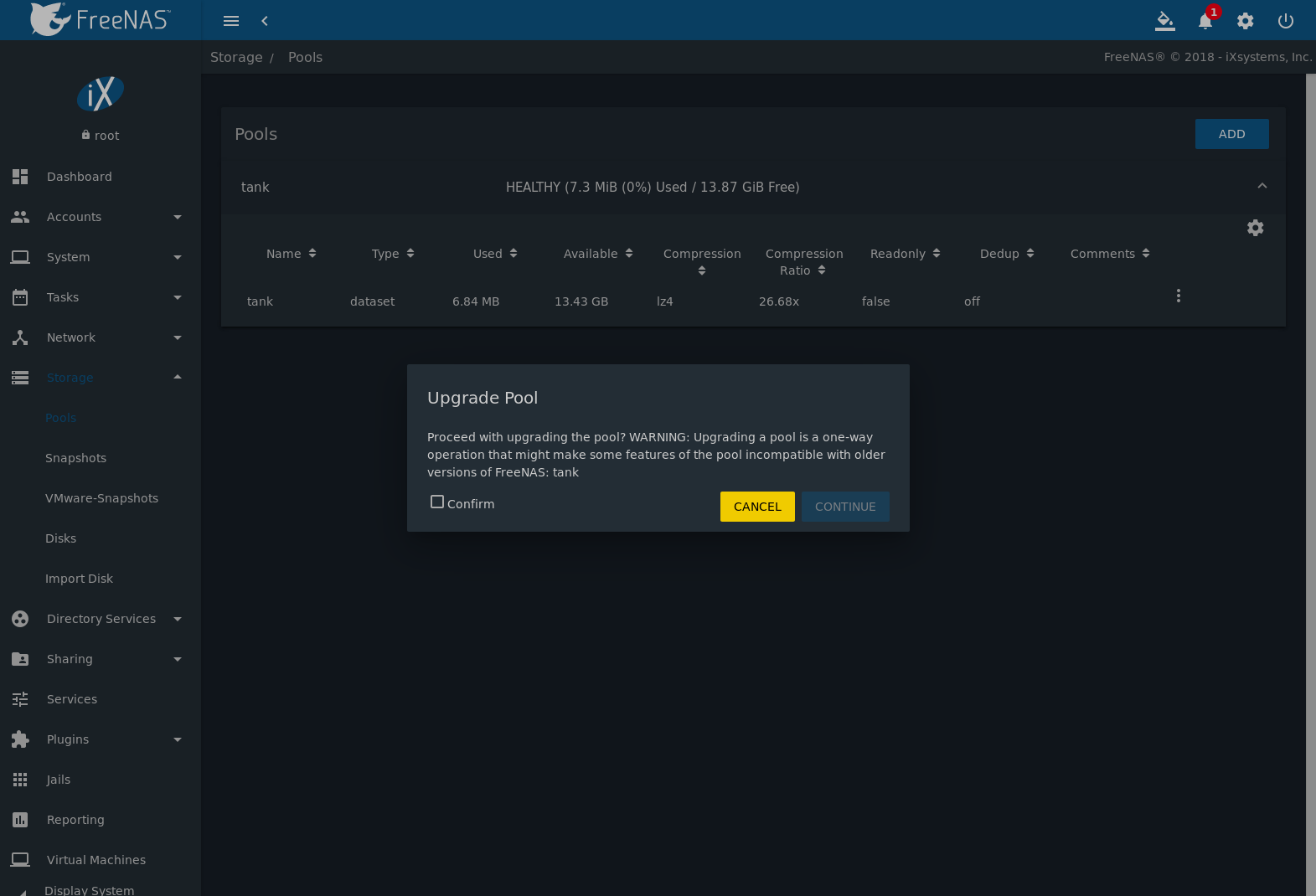
Fig. 2.5.6 Upgrading a Pool
The warning serves as a reminder that a pool upgrade is not reversible. Click OK to proceed with the upgrade.
The upgrade itself only takes a few seconds and is non-disruptive. It is not necessary to stop any sharing services to upgrade the pool. However, it is best to upgrade when the pool is not being heavily used. The upgrade process will suspend I/O for a short period, but is nearly instantaneous on a quiet pool.
2.6. Virtualization¶
FreeNAS® can be run inside a virtual environment for development, experimentation, and educational purposes. Note that running FreeNAS® in production as a virtual machine is not recommended. When using FreeNAS® within a virtual environment, read this post first as it contains useful guidelines for minimizing the risk of losing data.
To install or run FreeNAS® within a virtual environment, create a virtual machine that meets these minimum requirements:
- at least 8192 MiB (8 GiB) base memory size
- a virtual disk at least 8 GiB in size to hold the operating system and boot environments
- at least one additional virtual disk at least 4 GiB in size to be used as data storage
- a bridged network adapter
This section demonstrates how to create and access a virtual machine within VirtualBox and VMware ESXi environments.
2.6.1. VirtualBox¶
VirtualBox
is an open source virtualization program originally created by Sun
Microsystems. VirtualBox runs on Windows, BSD, Linux, Macintosh, and
OpenSolaris. It can be configured to use a downloaded FreeNAS®
.iso file, and makes a good testing environment for practicing
configurations or learning how to use the features provided by
FreeNAS®.
To create the virtual machine, start VirtualBox and click the New button, shown in Figure 2.6.1, to start the new virtual machine wizard.
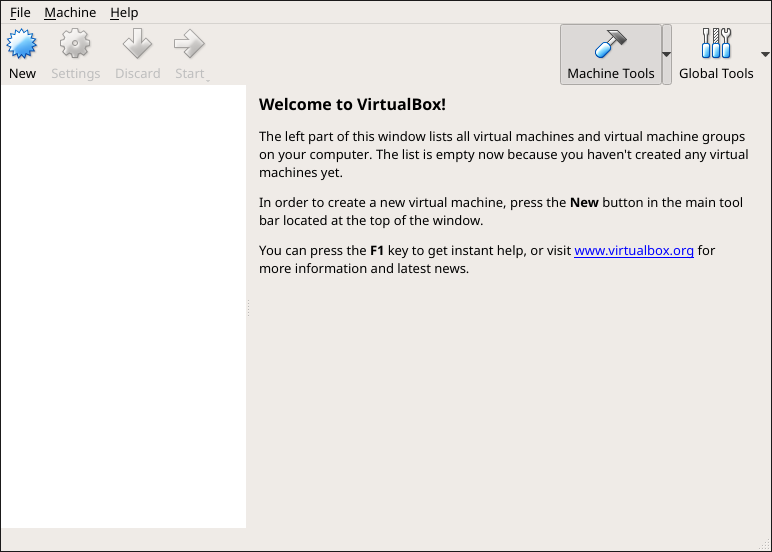
Fig. 2.6.1 Initial VirtualBox Screen
Click the Next button to see the screen in Figure 2.6.2. Enter a name for the virtual machine, click the Operating System drop-down menu and select BSD, and select FreeBSD (64-bit) from the Version dropdown.
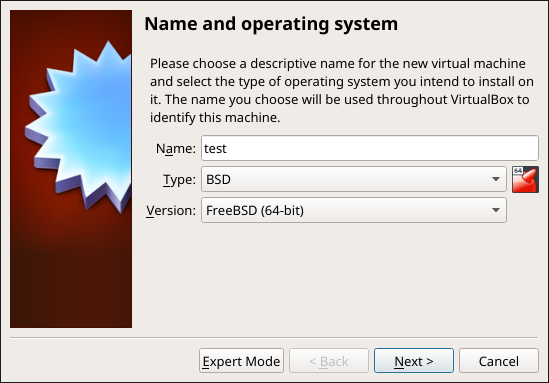
Fig. 2.6.2 Enter Name and Operating System for the New Virtual Machine
Click Next to see the screen in Figure 2.6.3. The base memory size must be changed to at least 8192 MiB. When finished, click Next to see the screen in Figure 2.6.4.
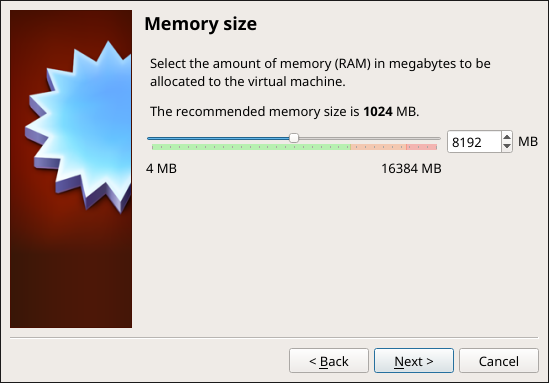
Fig. 2.6.3 Select the Amount of Memory Reserved for the Virtual Machine
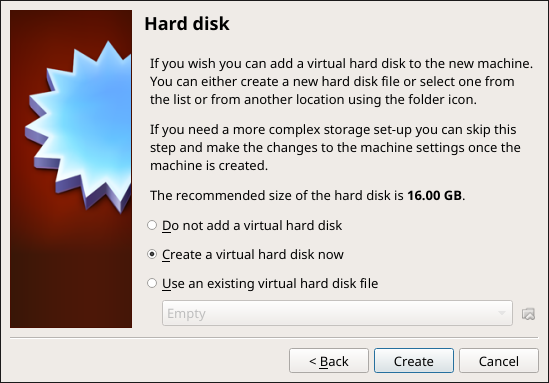
Fig. 2.6.4 Select Existing or Create a New Virtual Hard Drive
Click Create to launch the Create Virtual Hard Drive Wizard shown in Figure 2.6.5.
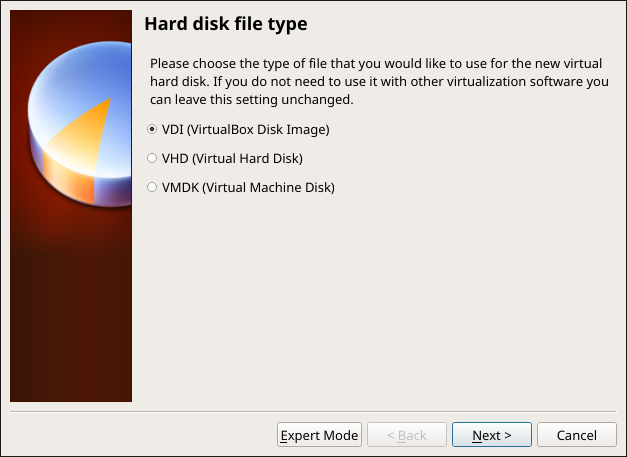
Fig. 2.6.5 Create New Virtual Hard Drive Wizard
Select VDI and click the Next button to see the screen in Figure 2.6.6.
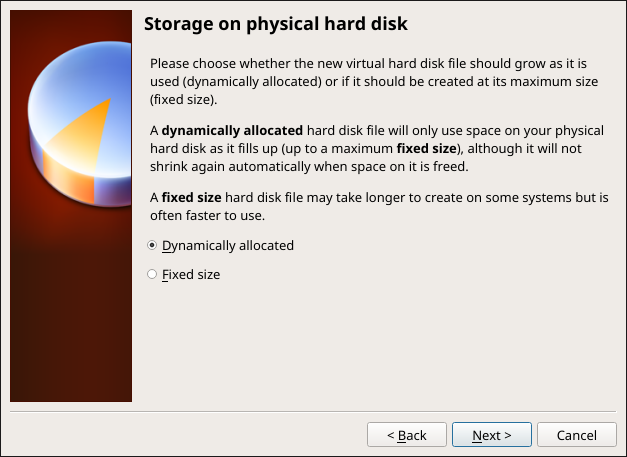
Fig. 2.6.6 Select Storage Type for Virtual Disk
Choose either Dynamically allocated or Fixed-size storage. The first option uses disk space as needed until it reaches the maximum size that is set in the next screen. The second option creates a disk the full amount of disk space, whether it is used or not. Choose the first option to conserve disk space; otherwise, choose the second option, as it allows VirtualBox to run slightly faster. After selecting Next, the screen in Figure 2.6.7 is shown.
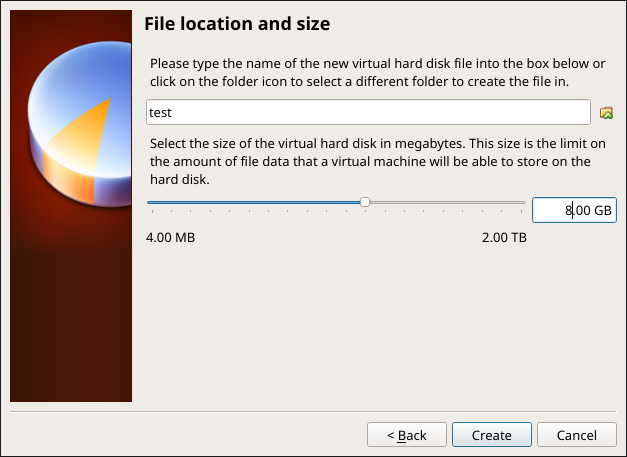
Fig. 2.6.7 Select File Name and Size of Virtual Disk
This screen is used to set the size (or upper limit) of the virtual disk. Set the default size to a minimum of 8 GiB. Use the folder icon to browse to a directory on disk with sufficient space to hold the virtual disk files. Remember that there will be a system disk of at least 8 GiB and at least one data storage disk of at least 4 GiB.
Use the Back button to return to a previous screen if any values need to be modified. After making a selection and pressing Create, the new VM is created. The new virtual machine is listed in the left frame, as shown in the example in Figure 2.6.8. Open the Machine Tools drop-down menu and select Details to see extra information about the VM.
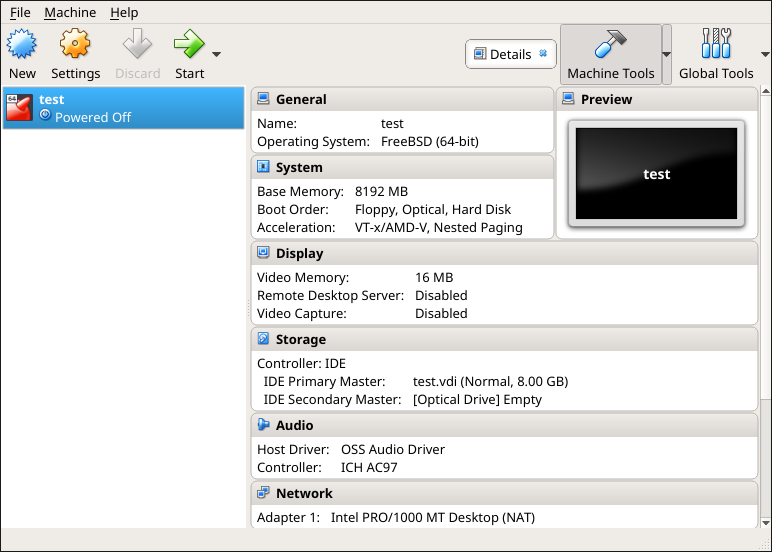
Fig. 2.6.8 The New Virtual Machine
Create the virtual disks to be used for storage. Highlight the VM and click Settings to open the menu. Click the Storage option in the left frame to access the storage screen seen in Figure 2.6.9.
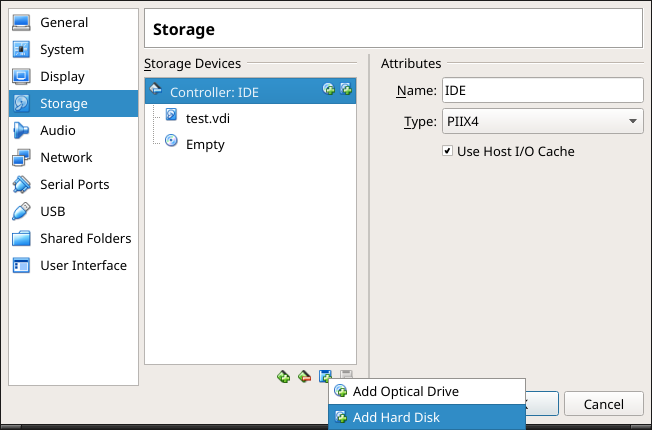
Fig. 2.6.9 Storage Settings of the Virtual Machine
Click the Add Attachment button, select Add Hard Disk from the pop-up menu, then click the Create new disk button. This launches the Create Virtual Hard Disk wizard seen in Figure 2.6.5 and 2.6.6.
Create a disk large enough to hold the desired data. The minimum size is 4 GiB. To practice with RAID configurations, create as many virtual disks as needed. Two disks can be created on each IDE controller. For additional disks, click the Add Controller button to create another controller for attaching additional disks.
Create a device for the installation media. Highlight the word “Empty”, then click the CD icon as shown in Figure 2.6.10.
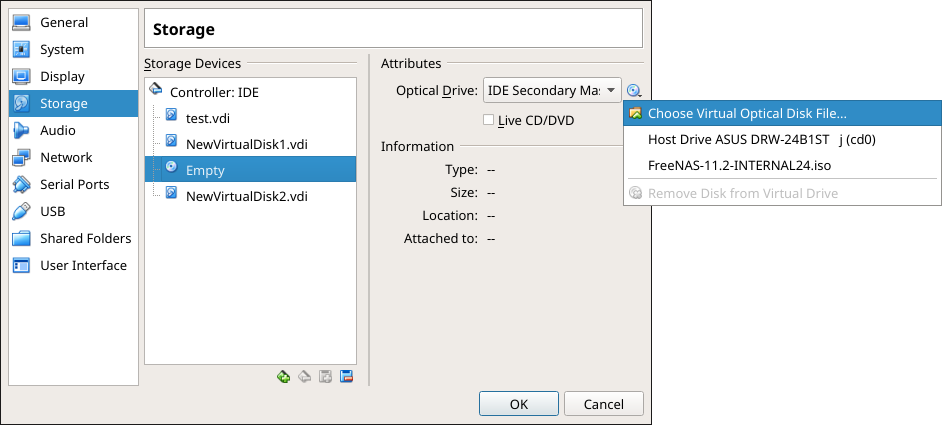
Fig. 2.6.10 Configuring ISO Installation Media
Click Choose Virtual Optical Disk File… to browse to
the location of the .iso file. If the .iso was burned
to CD, select the detected Host Drive.
Depending on the extensions available in the host CPU, it might not be
possible to boot the VM from an .iso. If
“your CPU does not support long mode” is shown when trying to boot
the .iso, the host CPU either does not have the required
extension or AMD-V/VT-x is disabled in the system BIOS.
Note
If there is a kernel panic when booting into the ISO, stop the virtual machine. Then, go to System and check the box Enable IO APIC.
To configure the network adapter, go to . In the Attached to drop-down menu select Bridged Adapter, then choose the name of the physical interface from the Name drop-down menu. In the example shown in Figure 2.6.11, the Intel Pro/1000 Ethernet card is attached to the network and has a device name of em0.
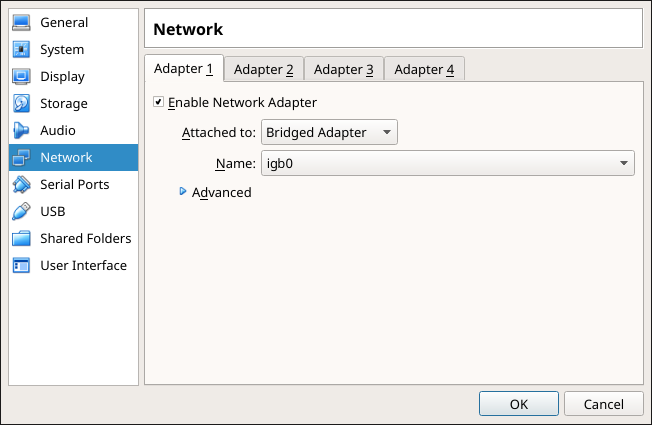
Fig. 2.6.11 Configuring a Bridged Adapter in VirtualBox
After configuration is complete, click the Start arrow and
install FreeNAS® as described in Performing the Installation.
After FreeNAS® is installed, press F12 when the VM starts to
boot to access the boot menu. Select the primary hard disk as the boot
option. You can permanently boot from disk by removing the
Optical device in Storage or by unchecking
Optical in the Boot Order section of
System.
2.6.2. VMware ESXi¶
ESXi is a bare-metal hypervisor architecture created by VMware Inc. Commercial and free versions of the VMware vSphere Hypervisor operating system (ESXi) are available from the VMware website.
Install and use the VMware vSphere client to connect to the
ESXi server. Enter the username and password created when installing
ESXi to log in to the interface. After logging in, go to Storage to
upload the FreeNAS® .iso.
Click Datastore browser and select a datastore for the
FreeNAS® .iso. Click Upload and choose
the FreeNAS® .iso from the host system.
Click Create / Register VM to create a new VM. The New virtual machine wizard opens:
Select creation type: Select
Create a new virtual machineand click Next.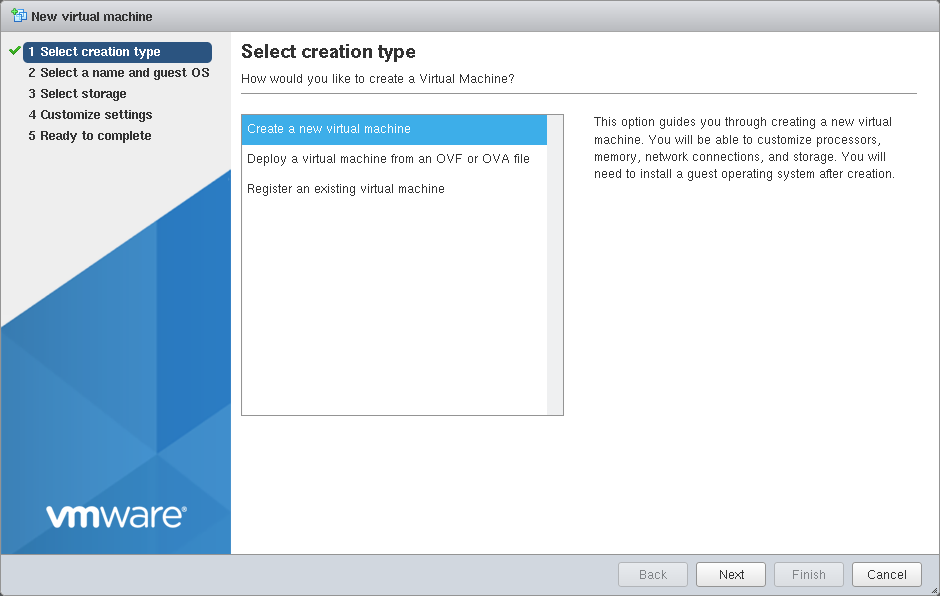
Select a name and guest OS: Enter a name for the VM. Leave ESXi compatibility version at the default. Select
Otheras the Guest OS family. SelectFreeBSD12 or later versions (64-bit)as the Guest OS version. Click Next.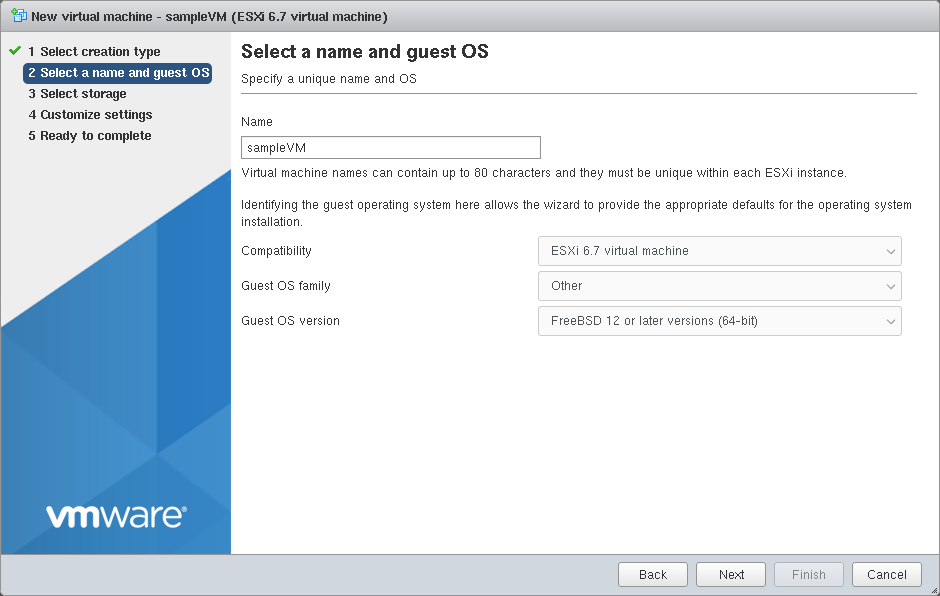
Select storage: Select a datastore for the VM. The datastore must be at least 32 GiB.
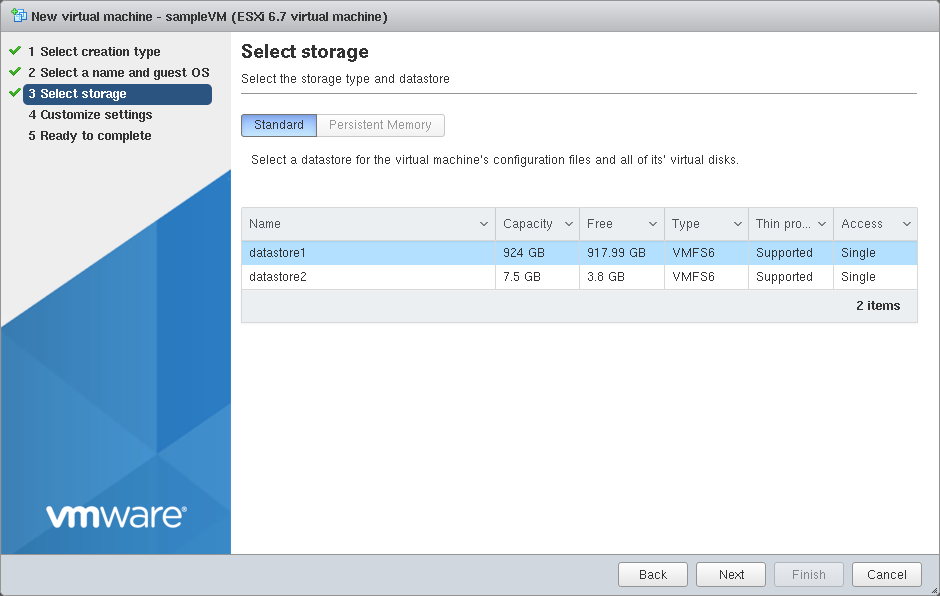
Customize settings: Enter the recommended minimums of at least 8 GiB of memory and 32 GiB of storage. Select
Datastore ISO filefrom the CD/DVD Drive 1 drop-down. Use the Datastore browser to select the uploaded FreeNAS®.iso. Click Next.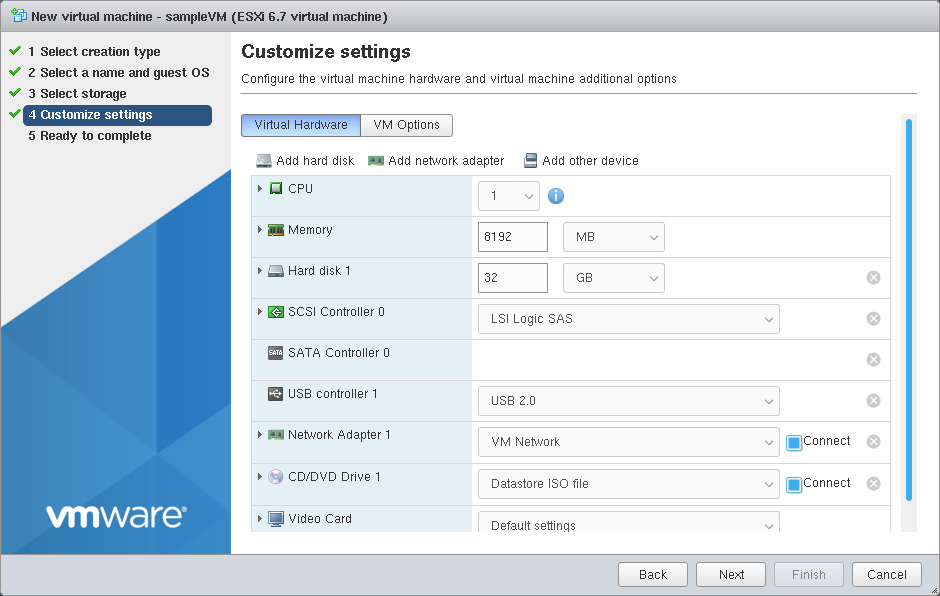
Ready to complete: Review the VM settings. Click Finish to create the new VM.
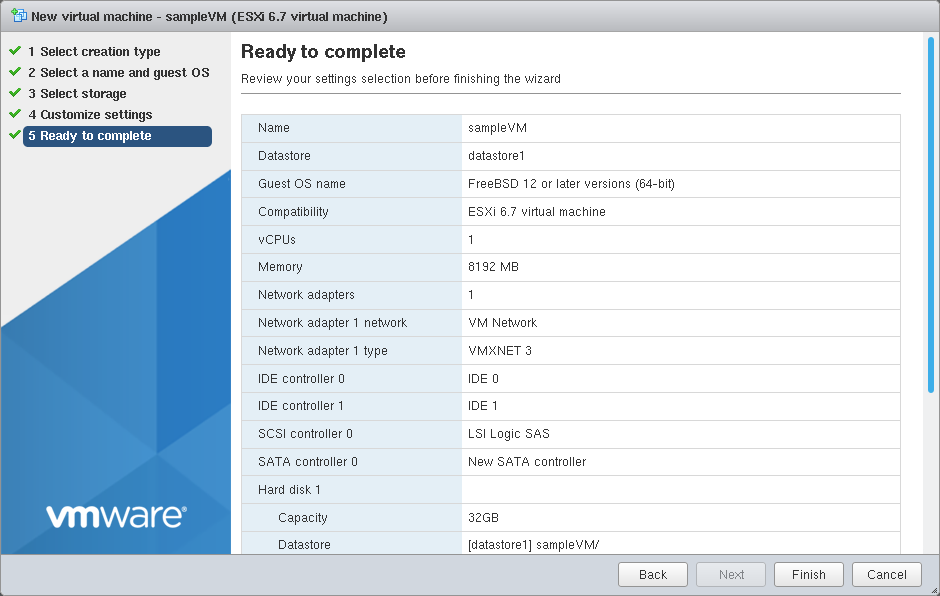
To add more disks to a VM, right-click the VM and click Edit Settings.
Click . Enter the desired capacity and click Save.
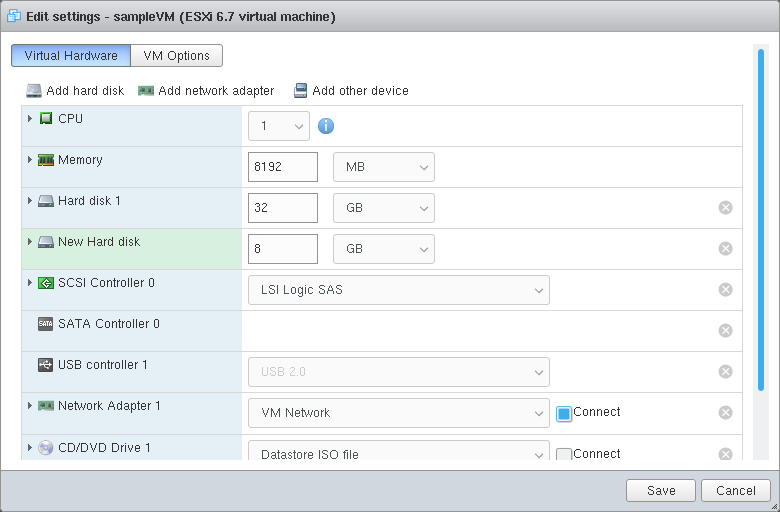
Fig. 2.6.17 Adding a Storage Disk
Virtual HPET hardware can prevent the virtual machine from booting on some older versions of VMware. If the virtual machine does not boot, remove the virtual HPET hardware:
- On ESXi, right-click the VM and click Edit Settings. Click . Change hpet0.present from TRUE to FALSE and click OK. Click Save to save the new settings.
- On Workstation or Player, while in Edit Settings,
click .
Locate the path for the Configuration file named
filename.vmx. Open the file in a text editor and change hpet0.present from true to false, then save the change.
Network connection errors for plugins or jails inside the FreeNAS® VM can be caused by a misconfigured virtual switch or VMware port group. Make sure MAC spoofing and promiscuous mode are enabled on the switch first, and then the port group the VM is using.