14. Additional Options¶
This section covers the remaining miscellaneous options available from the TrueNAS® graphical administrative interface.
14.1. Display System Processes¶
Clicking Display System Processes opens a screen showing the output of top(1). An example is shown in Figure 14.1.1.
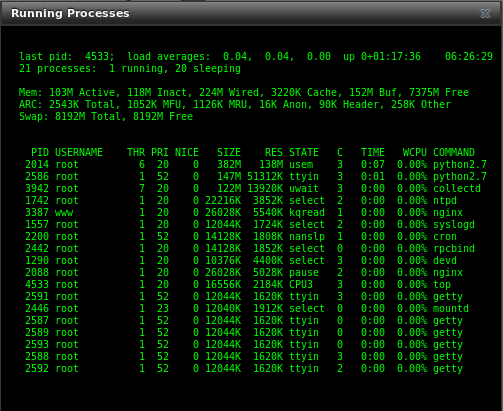
Fig. 14.1.1 System Processes Running on TrueNAS®
The display automatically refreshes itself. Click the X in the upper right corner to close the display when finished. This display is read-only, so it is not possible to give a kill command in it.
14.2. Shell¶
The TrueNAS® GUI provides a web shell, making it convenient to run command line tools from the web browser as the root user. The link to Shell is the fourth entry from the bottom of the menu tree. In Figure 14.2.1, the link has been clicked and Shell is open.
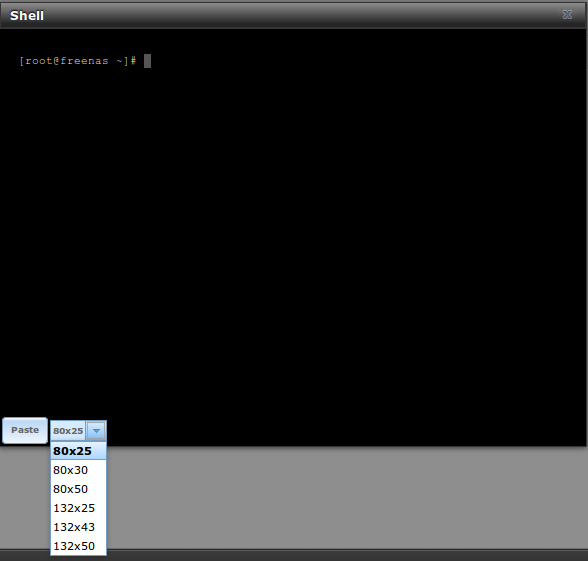
Fig. 14.2.1 Web Shell
The prompt indicates that the current user is root, the hostname is
truenas, and the current working directory is ~
(root’s home directory).
To change the size of the shell, click the 80x25 drop-down menu and select a different size.
To copy text from shell, highlight the text, right-click, and select Copy from the right-click menu. To paste into the shell, click the Paste button, paste the text into the box that opens, and click the OK button to complete the paste operation.
While you are in Shell, you will not have access to any of the other GUI menus. If you need to have access to a prompt while using the GUI menus, use tmux instead as it supports multiple shell sessions and the detachment and reattachment of sessions.
Shell provides history (use your up arrow to see previously entered
commands and press Enter to repeat the currently displayed
command) and tab completion (type a few letters and press tab to
complete a command name or filename in the current directory). When
you are finished using Shell, type
exit to leave the session.
Note
Not all of Shell’s features render correctly in Chrome. Firefox is the recommended browser for using Shell.
Most FreeBSD command line utilities are available in Shell.
14.3. Log Out¶
Click the Log Out entry in the tree to log out of the TrueNAS® GUI. This causes an immediate logout. A message is displayed with a link to log back in.
14.4. Reboot¶
Click Reboot shows the warning message in Figure 14.4.1. The browser window background color changes to red to indicate that this option can negatively impact users of the TrueNAS® system.
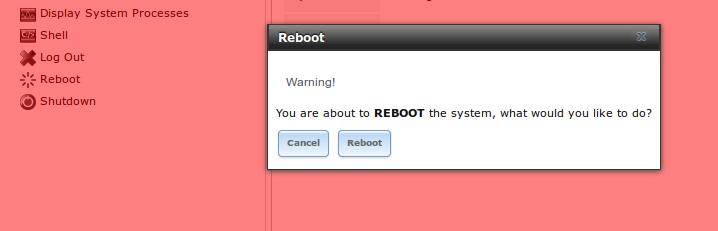
Fig. 14.4.1 Reboot Warning Message
If a scrub or resilver is in progress when a reboot is requested, an additional warning asks if you wish to proceed. In this case, it is recommended to Cancel the reboot request and to periodically run zpool status from Shell until it is verified that the scrub or resilver process is complete. Once complete, the reboot request can be re-issued.
Click the Cancel button to cancel the reboot request.
Otherwise, click the Reboot button to reboot the system.
Rebooting the system disconnects all clients, including the web
administration GUI. The URL in the web browser changes, adding
/system/reboot/ to the end of the IP address. Wait a few
minutes for the system to boot, then use the browser’s Back button to
return to the TrueNAS® system’s IP address and display the GUI login
screen. If the login screen does not appear, access the system using
IPMI to determine if a problem is preventing the system from resuming
normal operation.
14.5. Shutdown¶
Clicking Shutdown shows the warning message in Figure 14.5.1. The browser window background color changes to red to indicate that this is an option that will negatively impact users of the TrueNAS® system.
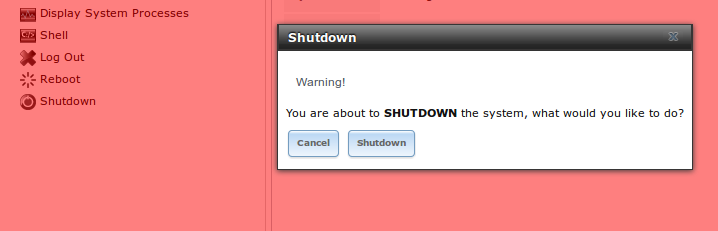
Fig. 14.5.1 Shutdown Warning Message
If a scrub or resilver is in progress when a shutdown is requested, an additional warning will ask for confirmation to proceed. In this case, it is recommended to Cancel the shutdown request and to periodically run zpool status from Shell until it is verified that the scrub or resilver process is complete. Once complete, the shutdown request can be re-issued.
On High Availability (HA) systems with Failover, an additional checkbox is provided to shut down the standby node.
Click the Cancel button to cancel the shutdown request. Otherwise, click the Shutdown button to halt the system. Shutting down the system will disconnect all clients, including the web administration GUI, and will power off the TrueNAS® system.
14.6. Support Icon¶
The Support icon, the first icon on the right side of the menubar, provides a shortcut to . This screen can be used to verify the system license or to create a support ticket. Refer to Support for detailed usage instructions.
14.7. Guide¶
The Guide icon, the second icon in the top menubar, links to the online version of the TrueNAS® User Guide (this documentation).

Fig. 14.7.1 User Guide Menu
14.8. Alert¶
The TrueNAS® alert system provides a visual warning of any conditions that require administrative attention. The Alert button in the far right corner flashes red when there is an outstanding alert. In the example alert shown in Figure 14.8.1, the system is warning that the S.M.A.R.T. service is not running.
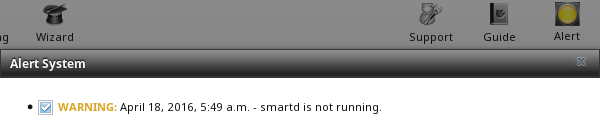
Fig. 14.8.1 Example Alert Message
Informational messages have a green OK, warning messages flash yellow, and messages requiring attention are listed as a red CRITICAL. CRITICAL messages are also emailed to the root user account. To remove the flashing alert for a message, deselect the option next to it.
Behind the scenes, an alert daemon checks for various alert
conditions, such as volume and disk status, and writes the current
conditions to /var/tmp/alert. The daemon retrieves the current
alert status every minute and changes the solid green alert icon to
flashing red when a new alert is detected.
Current alerts are viewed from the Shell option of the Console Setup Menu (Figure 2.2.1) or from the Web Shell (Figure 14.2.1) by running alertcli.py. This can be useful when the alert originates from the standby node of a High Availability (HA) system.
Some of the conditions that trigger an alert include:
- used space on a volume, dataset, or zvol goes over 80%; the alert goes red at 95%
- new OpenZFS feature flags are available for the pool; this alert can be unchecked if a pool upgrade is not desired at present
- a new update is available
- the system reboots itself
- non-optimal multipath states are detected
- ZFS pool status changes from HEALTHY
- a S.M.A.R.T. error occurs
- syslog-ng(8) is not running
- the system is unable to bind to the WebGUI IPv4 Address set in
- the system can not find an IP address configured on an iSCSI portal
- the NTP server cannot be contacted
- a periodic snapshot or replication task fails
- a VMware login or a VMware-Snapshot task fails
- deleting a VMware snapshot fails
- a Certificate Authority or certificate is invalid or malformed
- an update failed, or the system needs to reboot to complete a successful update
- a re-key operation fails on an encrypted pool
- LDAP failed to bind to the domain
- any member interfaces of a lagg interface are not active
- the interface which is set as critical for failover is not found or is not configured
- HA is configured but the connection is not established
- one node of an HA pair gets stuck applying its configuration journal as this condition could block future configuration changes from being applied to the standby node
- the boot volume of the passive node is not HEALTHY
- 30 days before the license expires, and when the license expires
- the usage of a HA link goes above 10MB/s
- an IPMI query to a standby node fails, indicating the standby node is down
- Proactive Support is enabled but any of the configuration fields are empty
- if VMware failed to log in (usually preceding a VMware snapshot)
- if an unlicensed expansion shelf is connected
- if a USB storage device has been attached which could prevent booting or failover
- when the passive node cannot be contacted
- when it is 180, 90, 30, or 14 days before support contract expiration
Note
If Proactive Support is enabled with Silver or Gold support coverage, and there is an internet connection, alerts which can indicate a hardware issue automatically create a support ticket with iXsystems Support. These alerts include a ZFS pool status change, a multipath failure, a failed S.M.A.R.T. test, and a failed re-key operation.