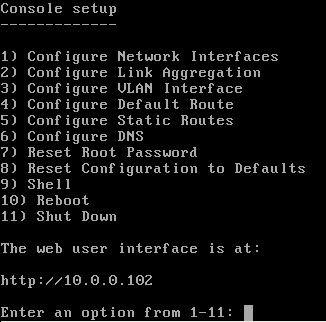2. Initial Setup¶
Please set up the TrueNAS® hardware before beginning software configuration. Basic Setup Guides for TrueNAS® systems and expansion shelves are available in the iX Information Library. These guides provide detailed instructions on rack installation, drive tray loading and LED behavior, cable connections, and other important setup information.
Depending on the degree of pre-configuration requested from iXsystems, most of the initial TrueNAS® software setup might already be complete.
Note
Always perform the initial TrueNAS® setup in consultation
with your iXsystems Support Representative. iXsystems Support can
be contacted at truenas-support@ixsystems.com. Be sure
to have all TrueNAS® hardware serial numbers on hand. They are
located on the back of each chassis.
2.2. Accessing the Administrative GUI¶
After the system has an IP address, enter that address into a graphical web browser from a computer on the same network as the TrueNAS® system. A prompt appears to enter the password for the root user, as shown in Figure 2.2.1.
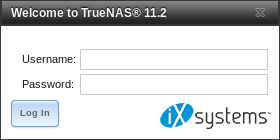
Fig. 2.2.1 Enter the Root Password
Enter the default password of abcd1234.
The default root password can be changed to a more secure value by going to . Highlight the entry for root, click Modify User, enter the new password in the Password and Password confirmation fields, and click OK to save the new password to use on subsequent logins.
On the first login, the End User License Agreement (EULA) found in Appendix A: TrueNAS Software End User License Agreement is displayed. To accept the EULA, click I agree.
Next, a box for the license key is displayed. Paste in the license key to access the web interface.
Entering the license key for a High Availability pair is not allowed unless both the active and standby computers are up. The key is entered on the active computer.
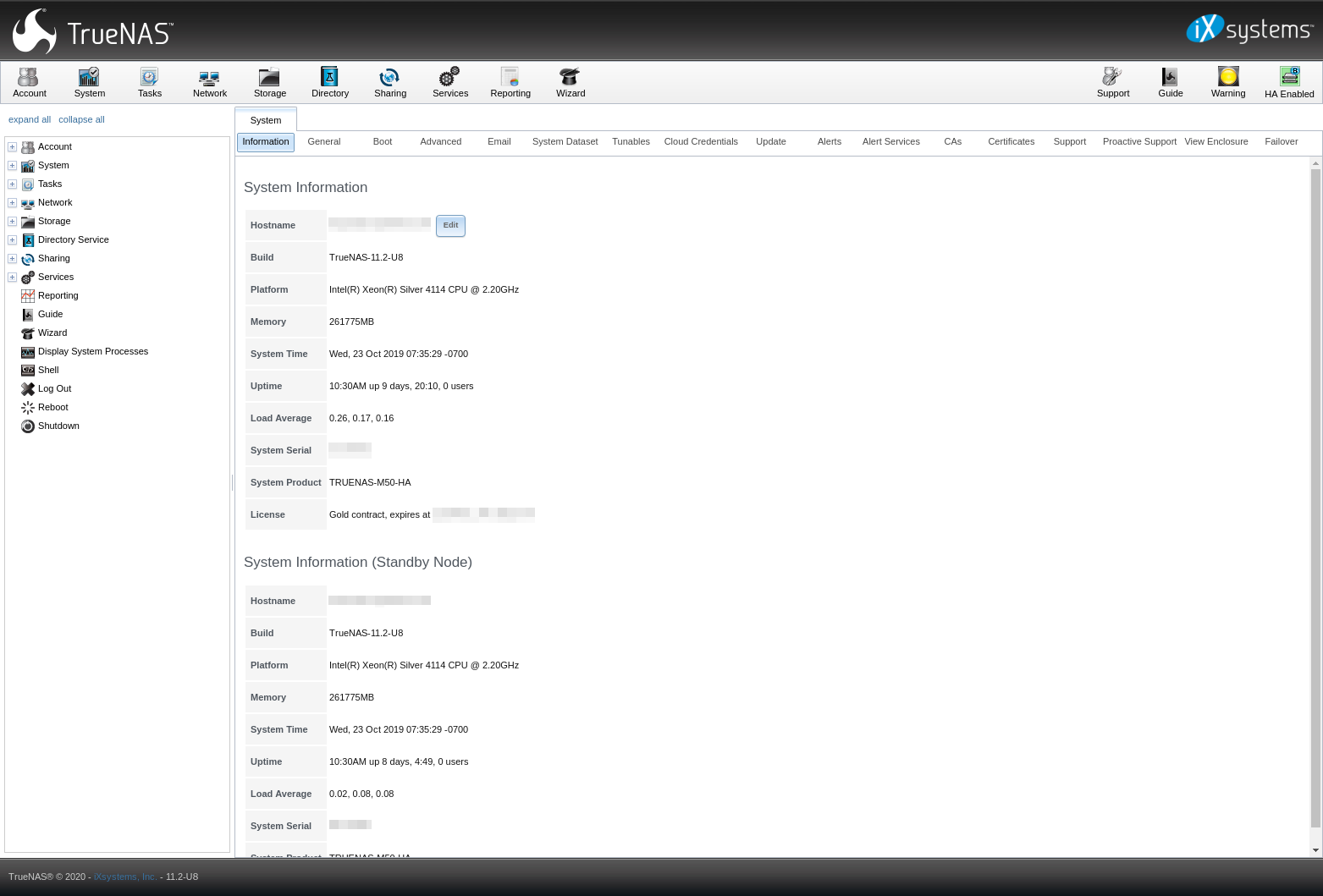
Fig. 2.2.2 TrueNAS® Graphical Configuration Menu
If the storage devices have been encrypted, a prompt appears for the passphrase. It must be correctly entered for the data on the disks to be accessible. If the system has also been licensed for High Availability (HA), the passphrase will be remembered as long as either node in the HA unit remains up. If both nodes are powered off, the passphrase must be re-entered when the first node powers back up.
If the user interface is not accessible by IP address from a browser, check these things:
- Are proxy settings enabled in the browser configuration? If so, disable the settings and try connecting again.
- If the page does not load, make sure that a ping reaches the TrueNAS® system’s IP address. If the address is in a private IP address range, it is only accessible from within that private network.
- If the user interface loads but is unresponsive or seems to be missing menu items, try a different web browser. IE9 has known issues and will not display the graphical administrative interface correctly if compatibility mode is turned on. If the GUI cannot be accessed with Internet Explorer, use Firefox instead.
- If “An error occurred!” messages are shown when attempting to configure an item in the GUI, make sure that the browser is set to allow cookies from the TrueNAS® system.
This blog post describes some applications which can be used to access the TrueNAS® system from an iPad or iPhone.
The rest of this Guide describes all of the configuration screens available within the TrueNAS® graphical administrative interface. The screens are listed in the order that they appear within the tree, or the left frame of the graphical interface.
Tip
iXsystems recommends contacting an iXsystems Support Representative for initial setup and configuration assistance.
Once the system has been configured and you are familiar with the configuration workflow, the rest of this document can be used as a reference guide to the features built into the TrueNAS® Storage Array.
Warning
It is important to use the graphical interface (or the console setup menu) for all non-ZFS configuration changes. TrueNAS® uses a configuration database to store its settings. If changes are made at the command line, they will not be written to the configuration database. This means that these changes will not persist after a reboot and will be overwritten by the values in the configuration database during an upgrade.