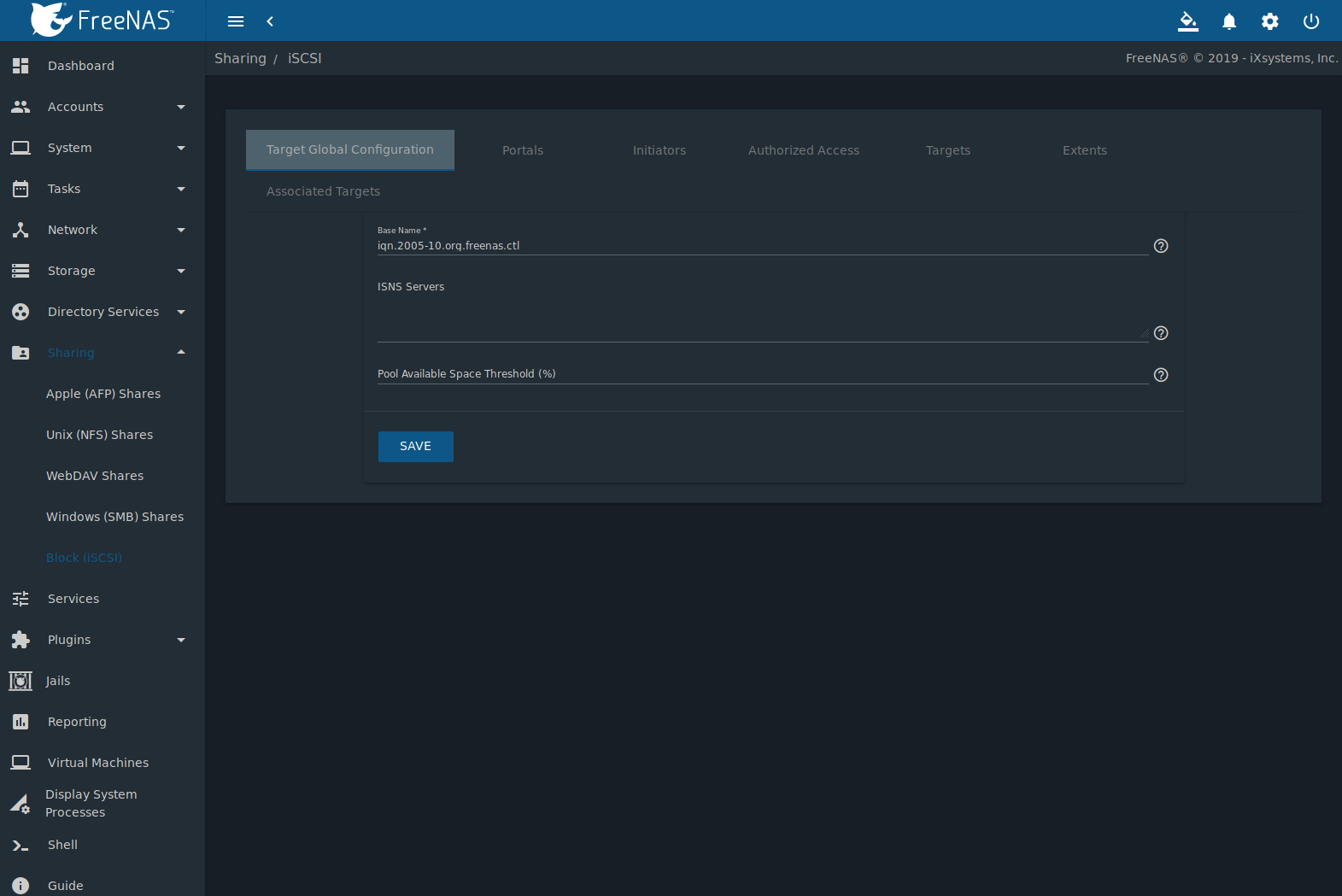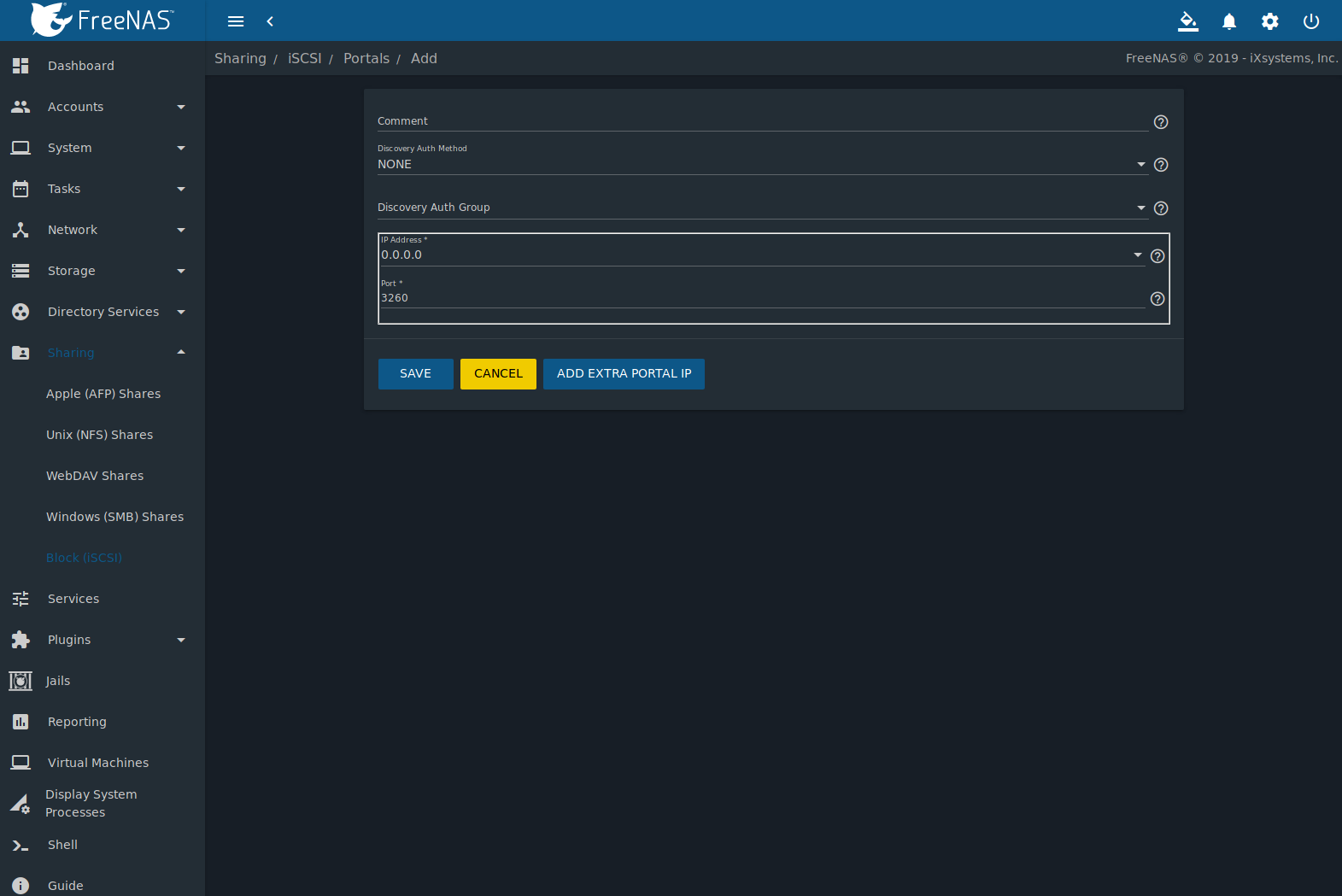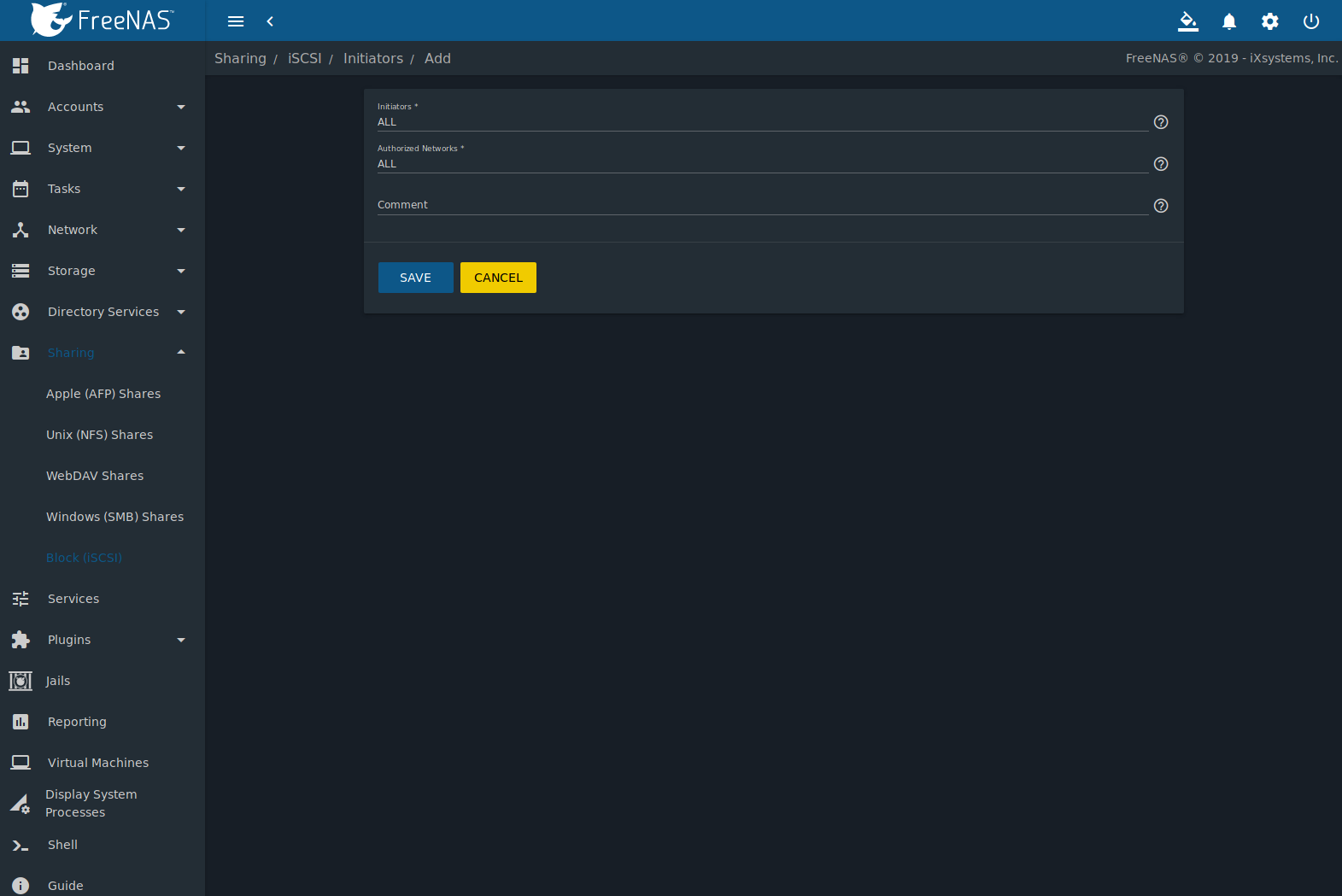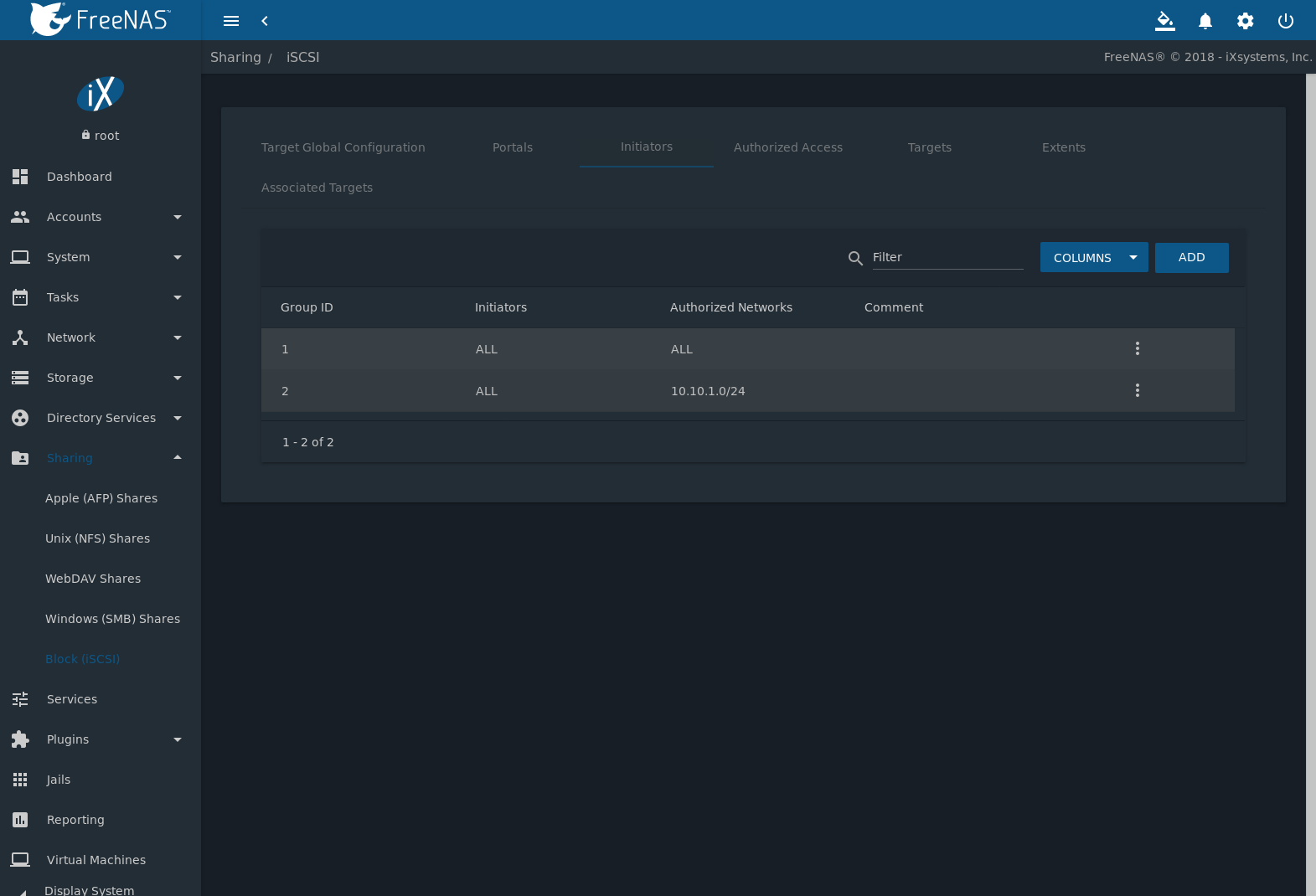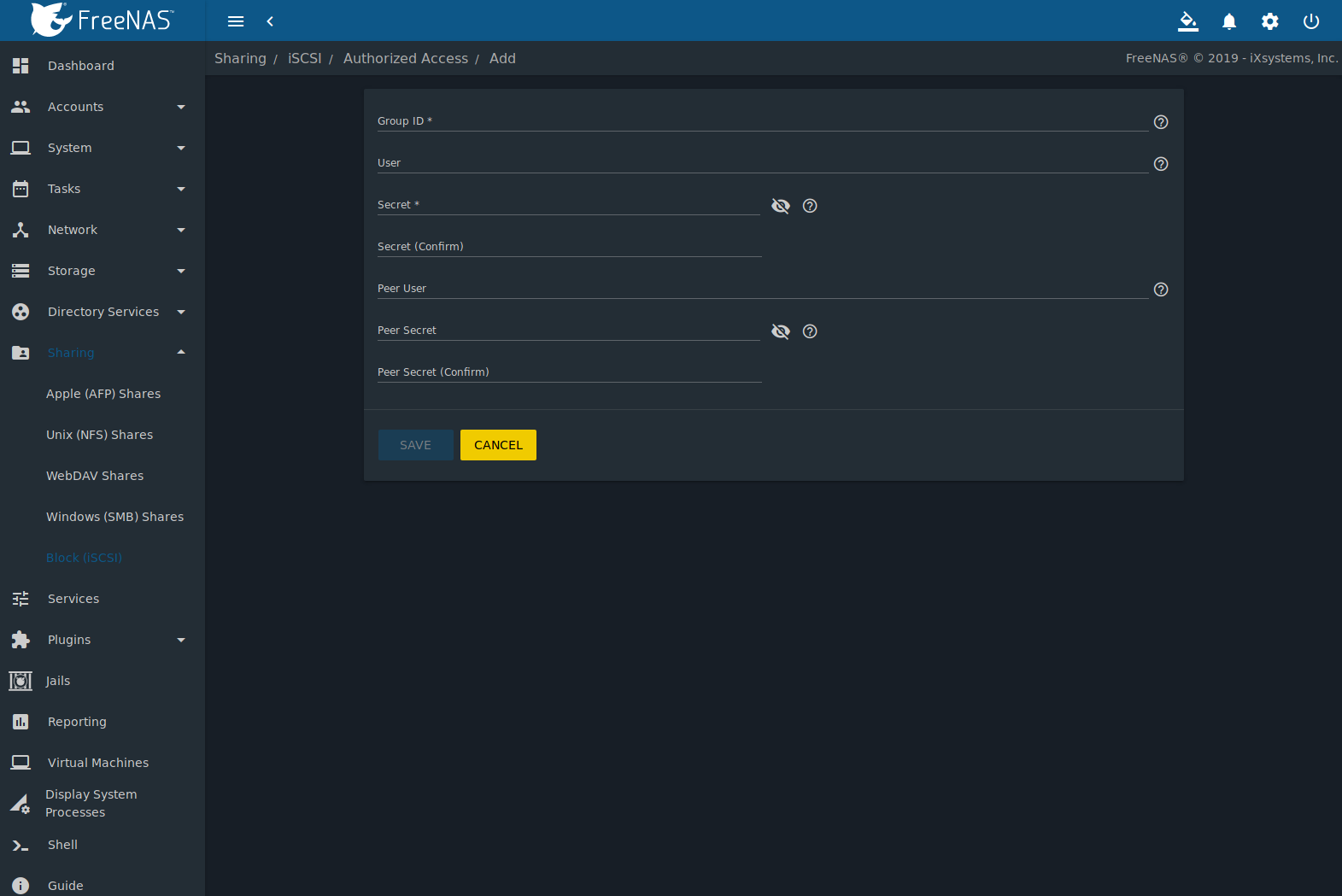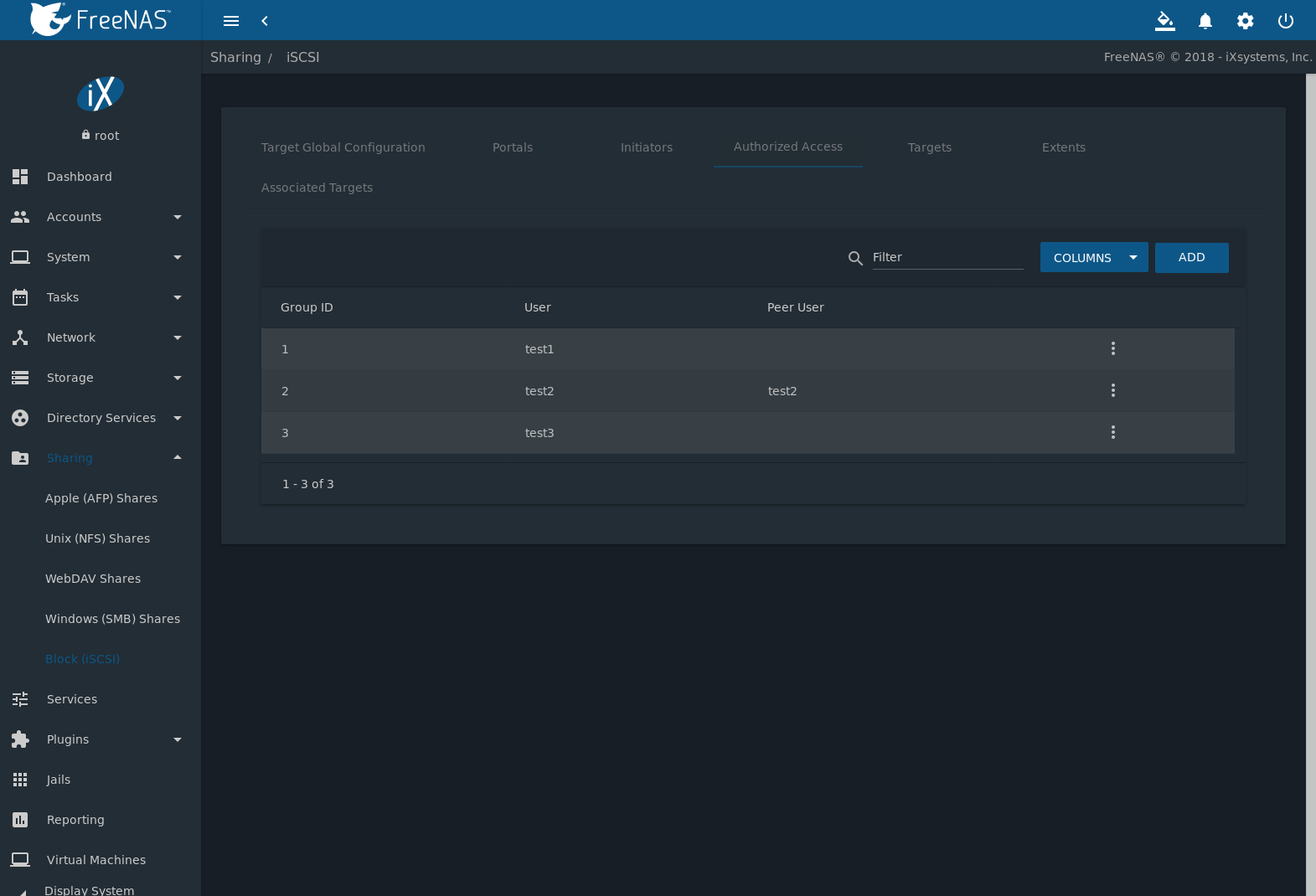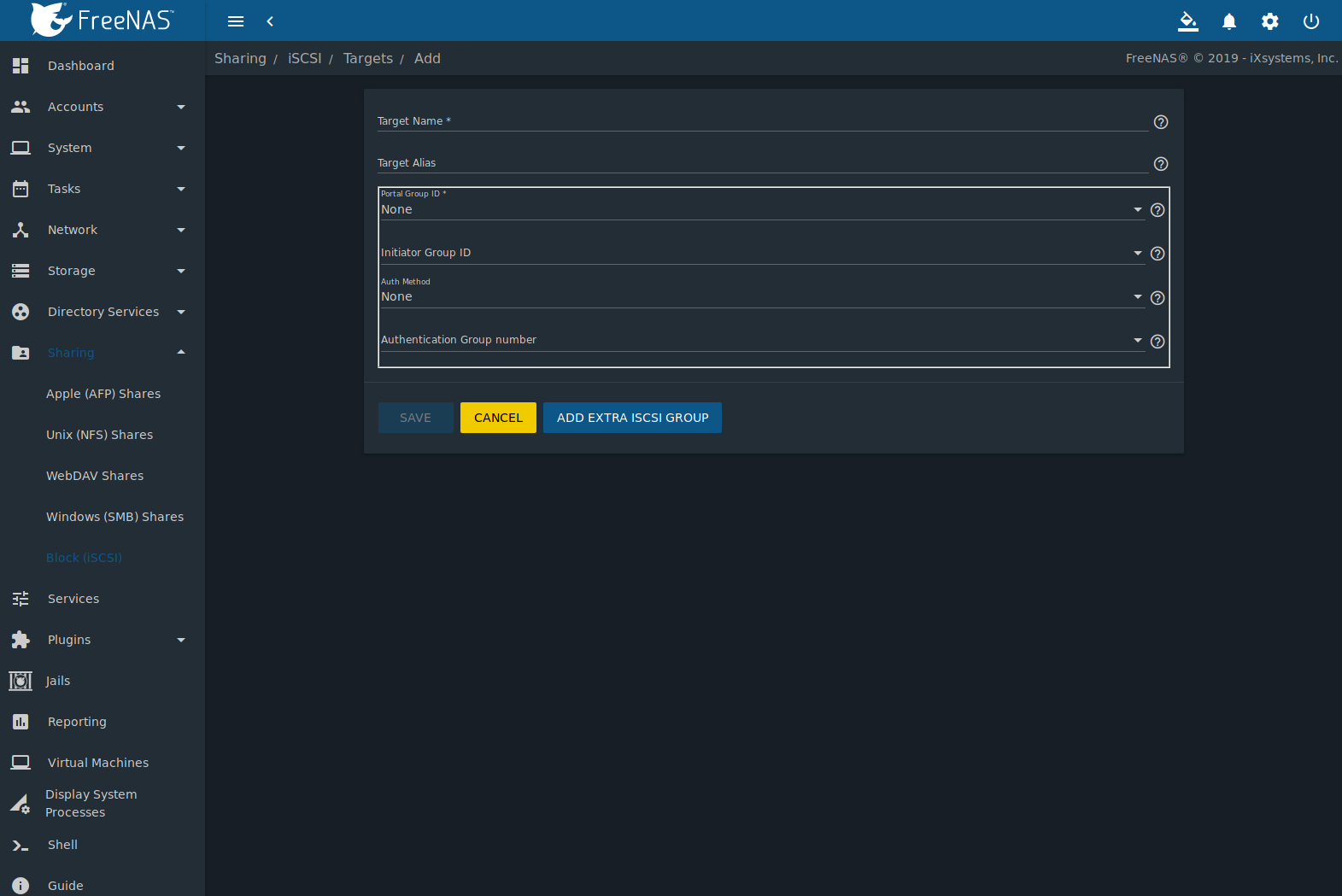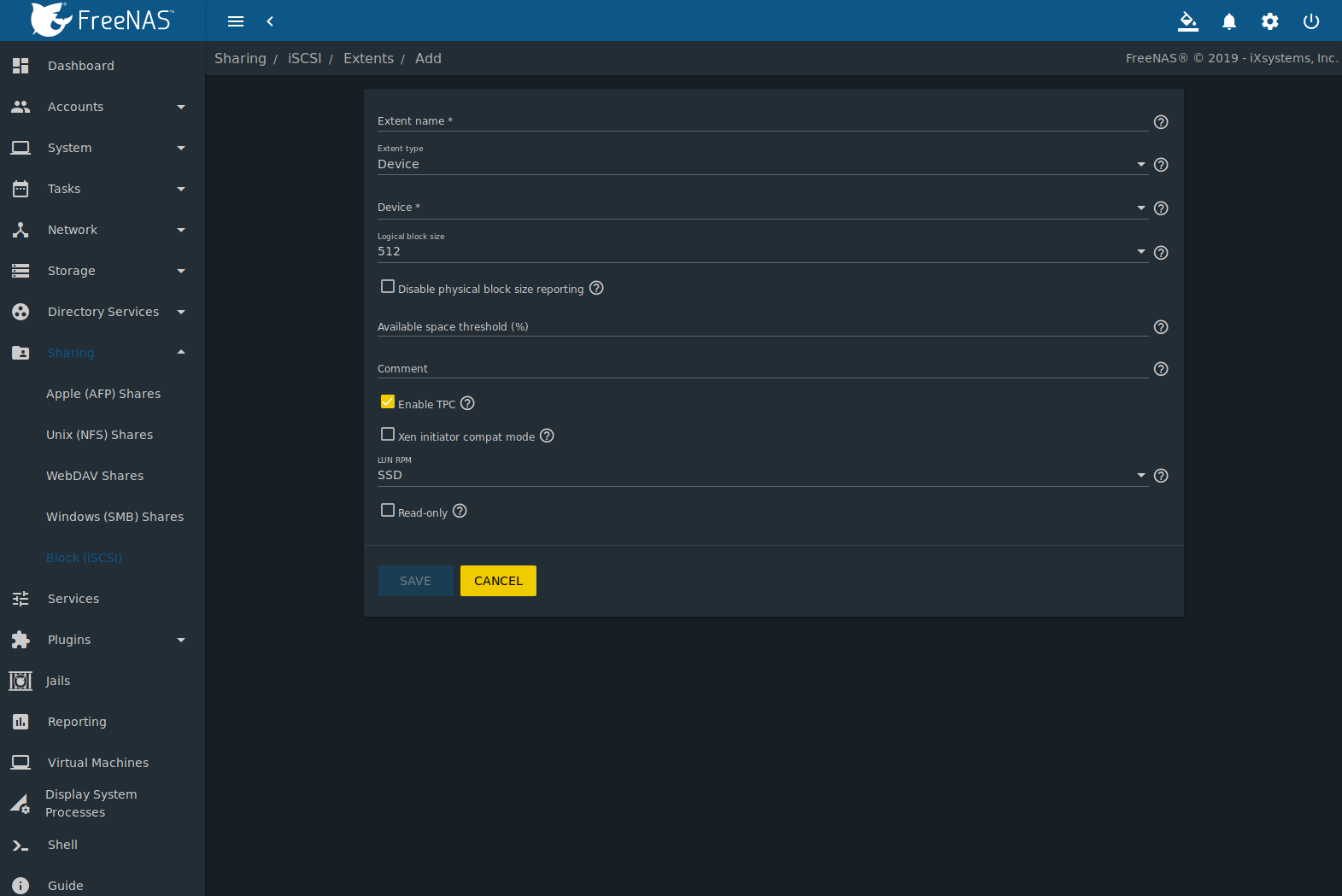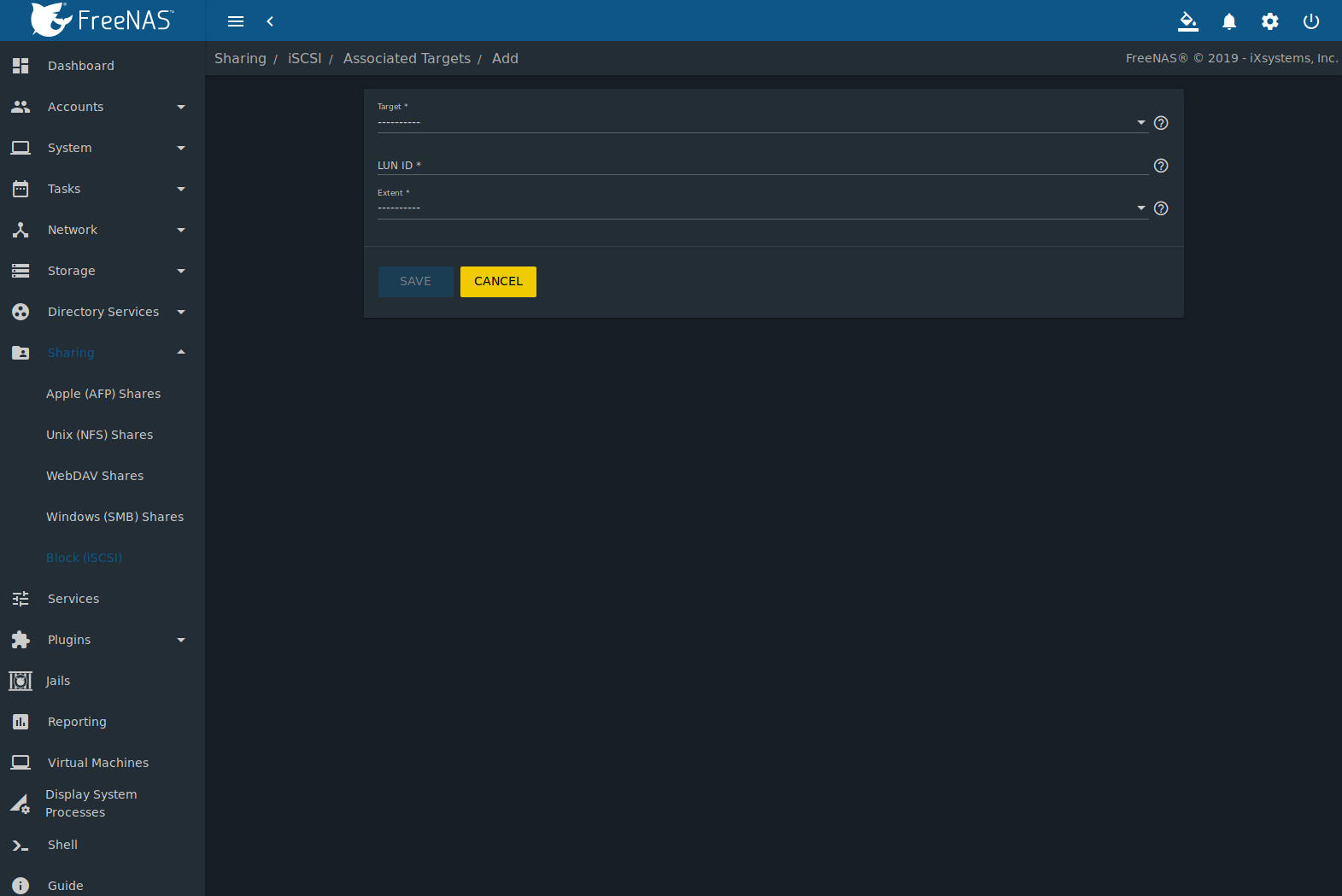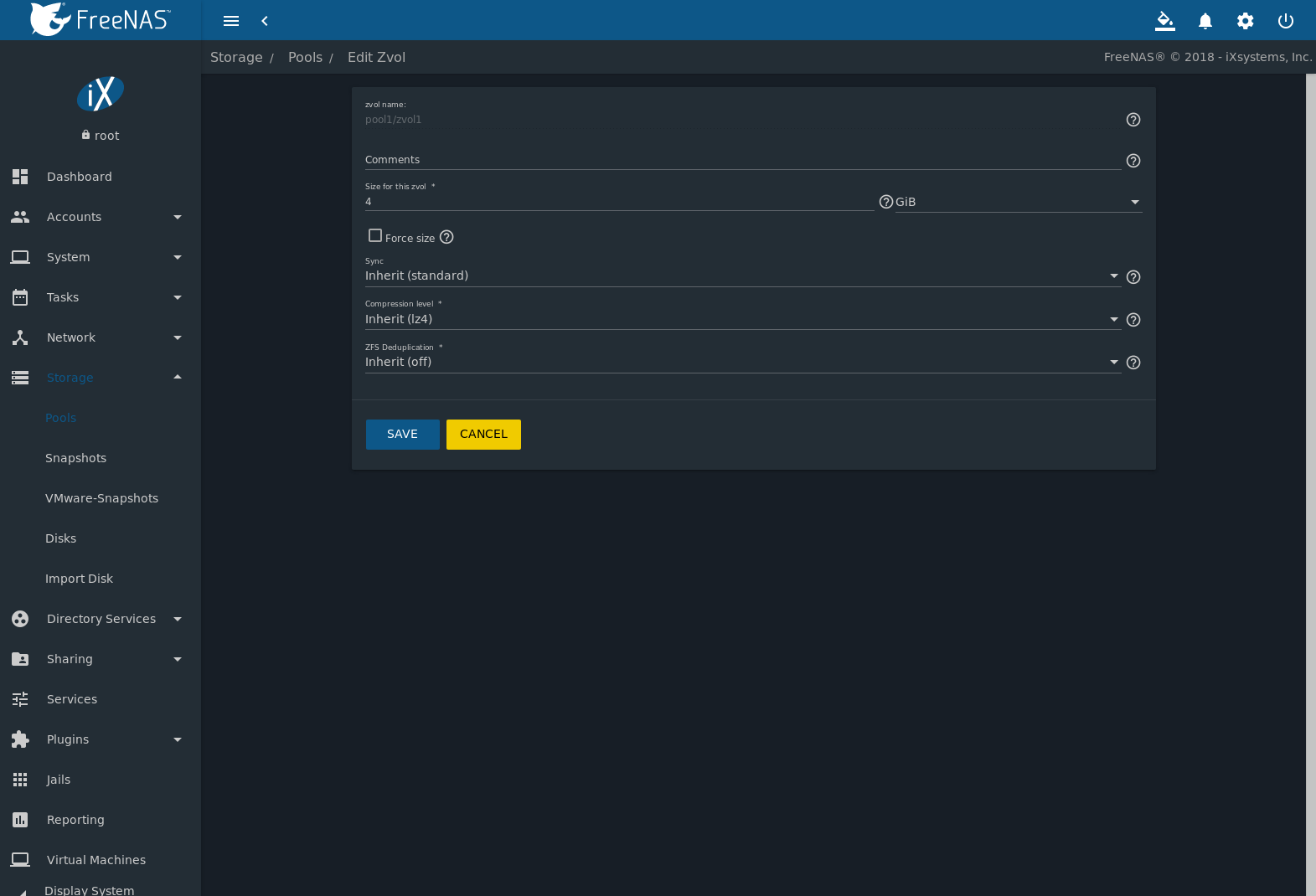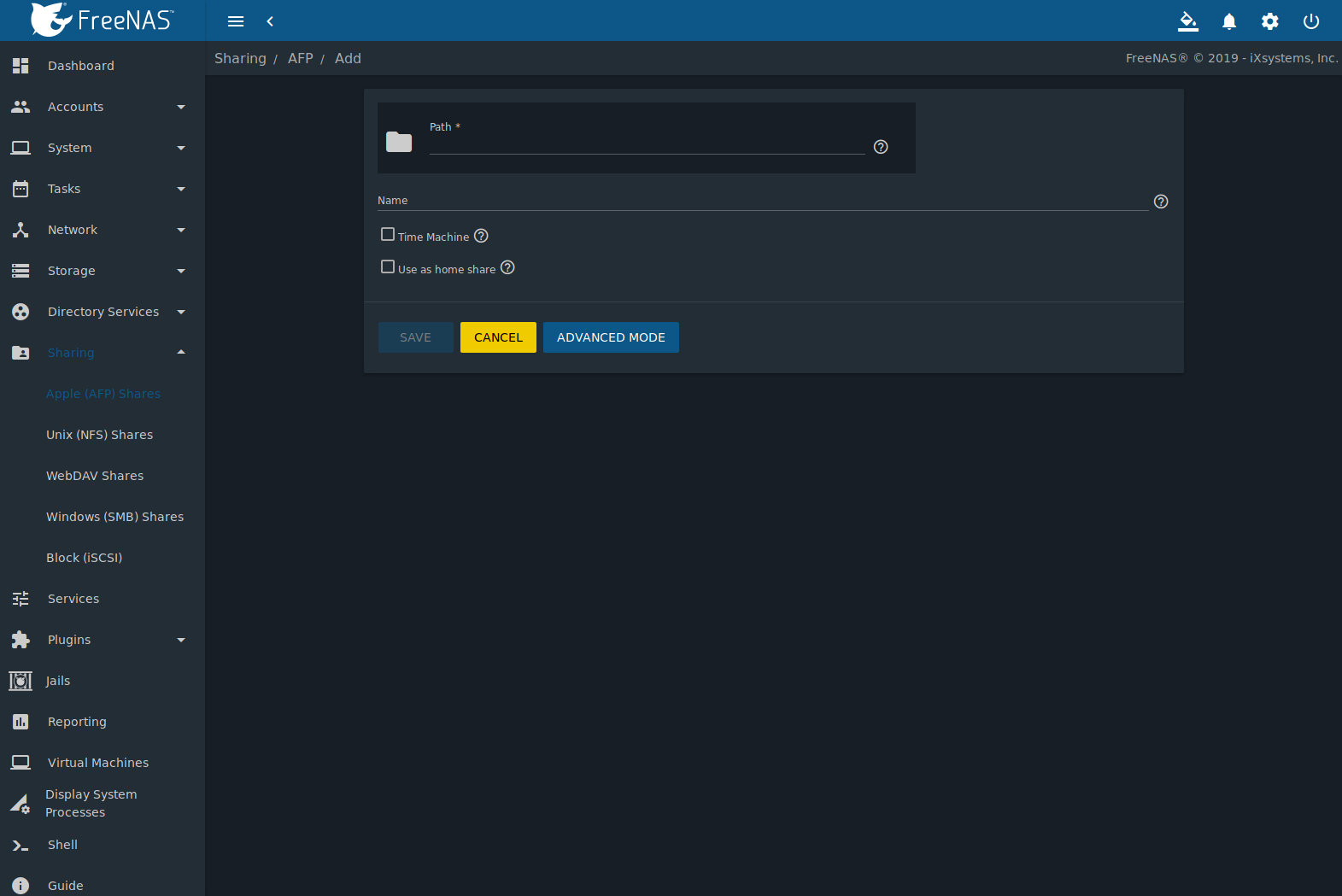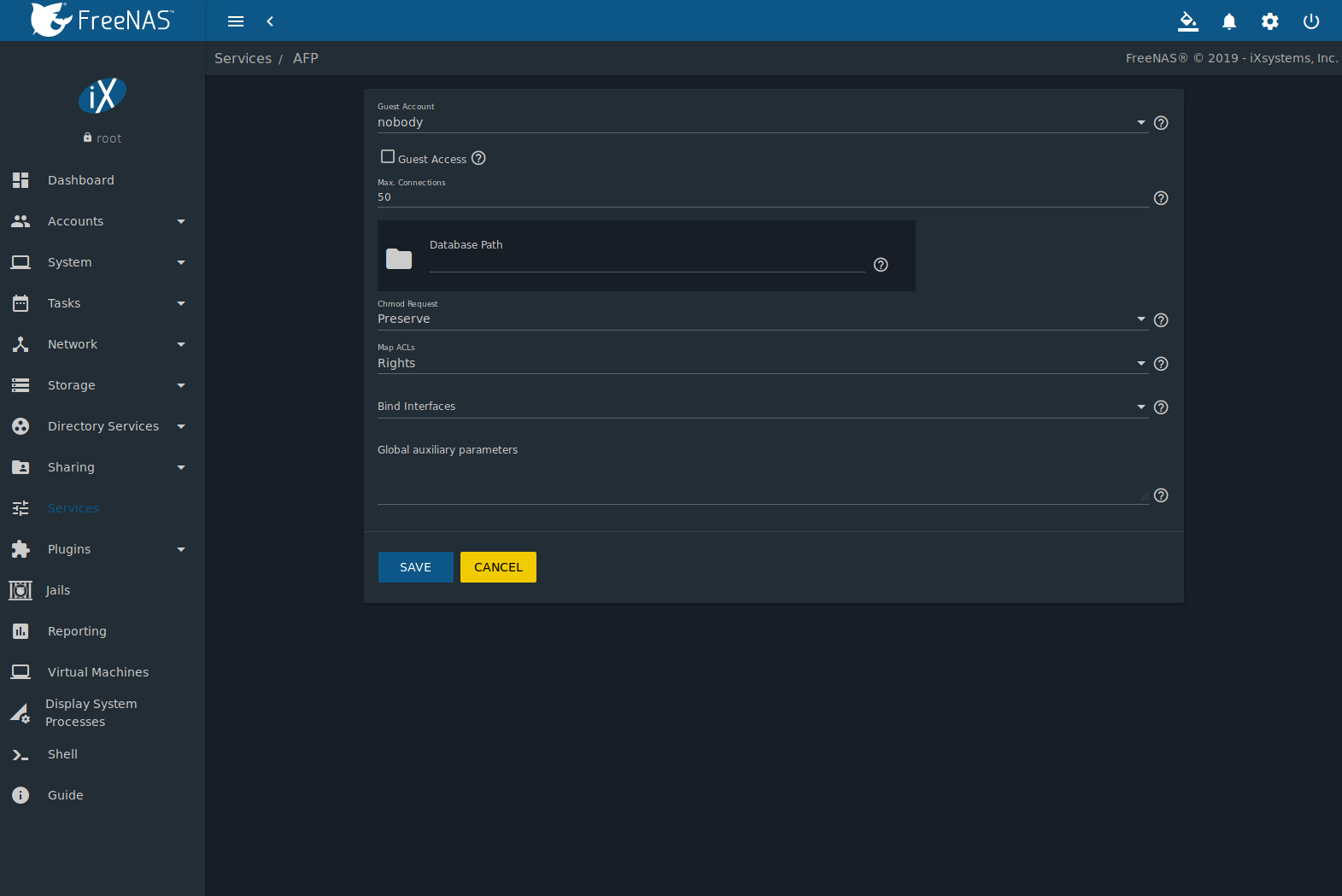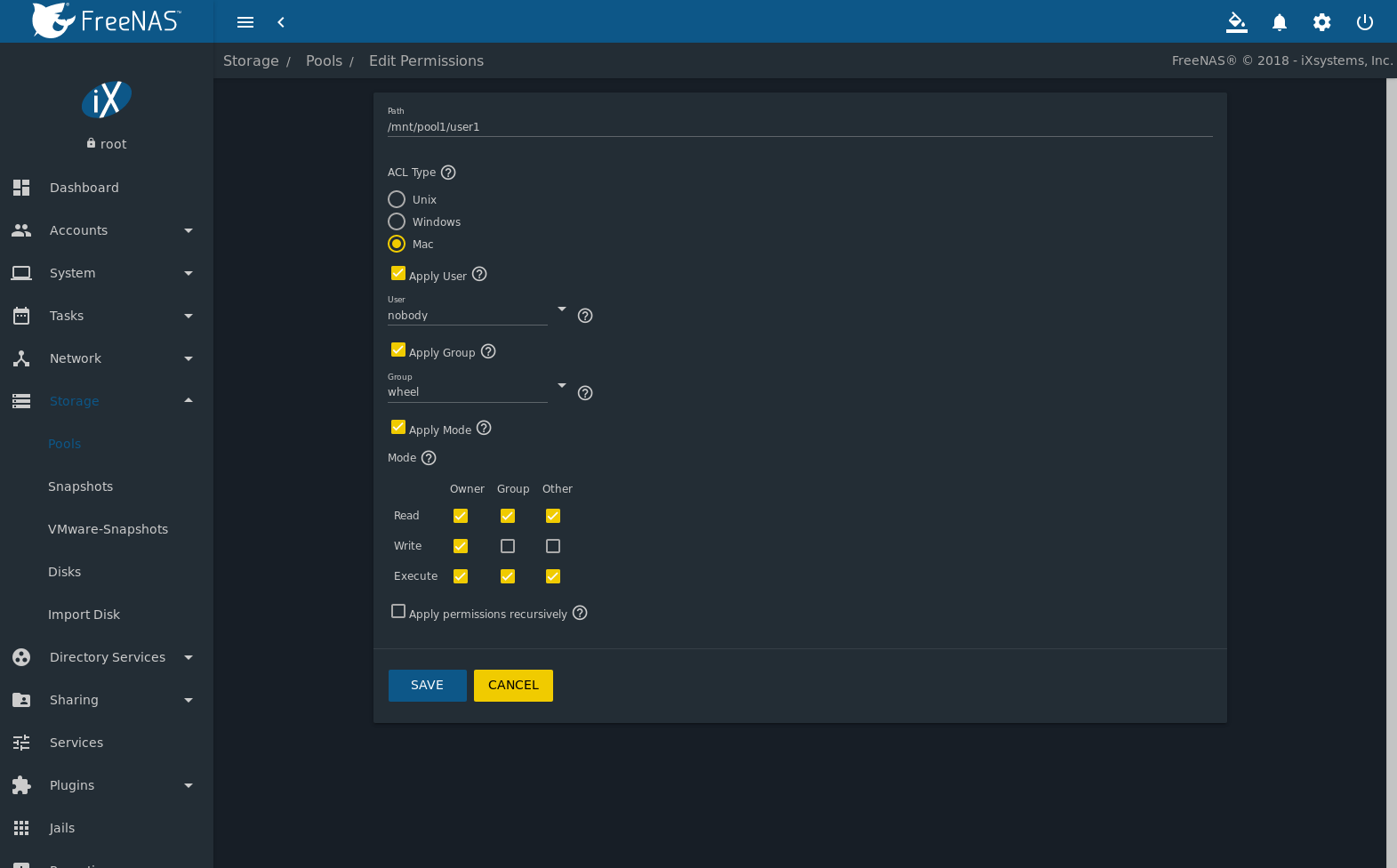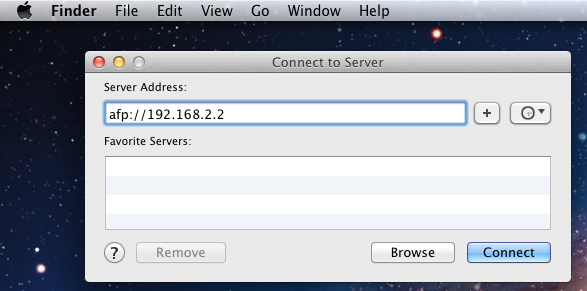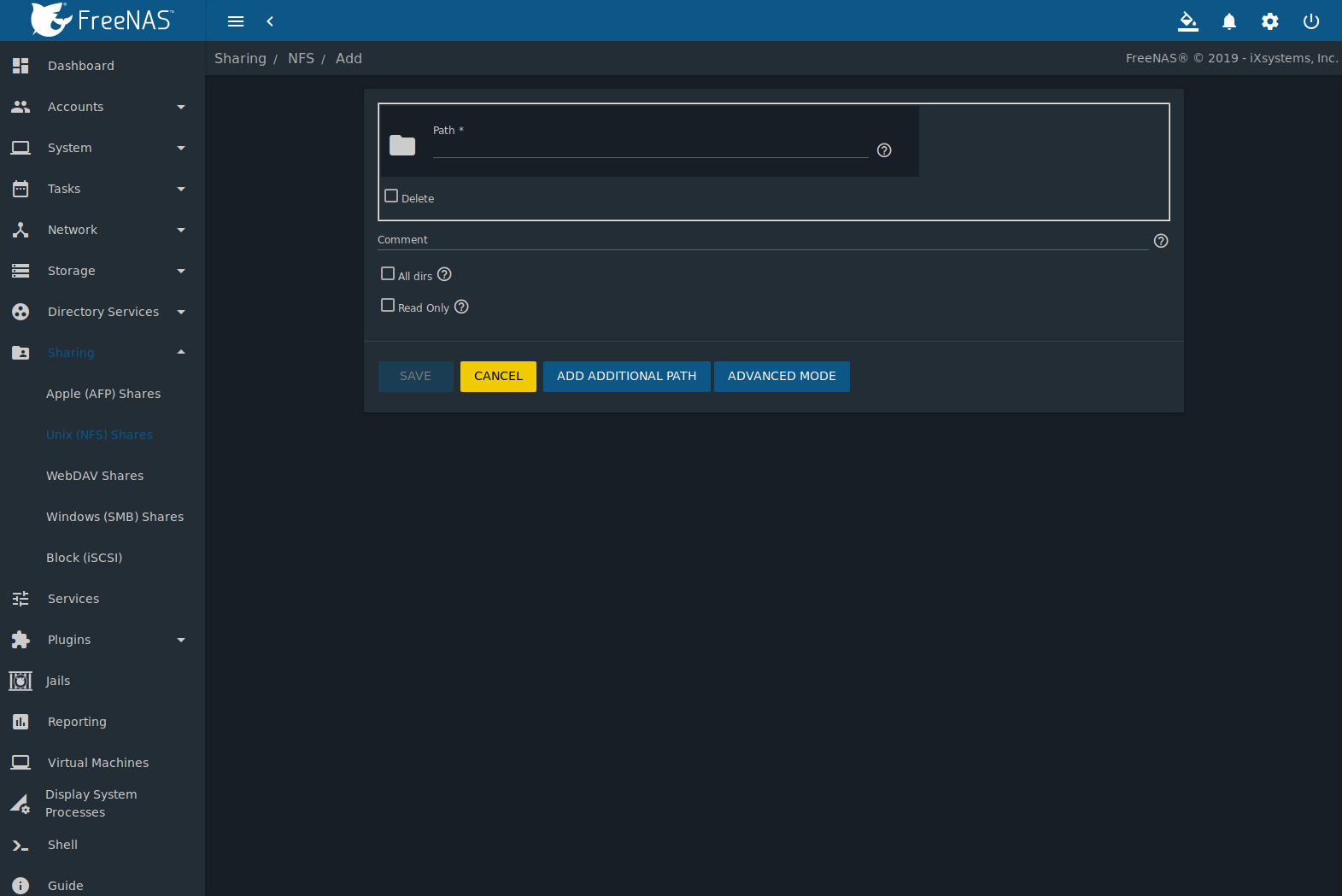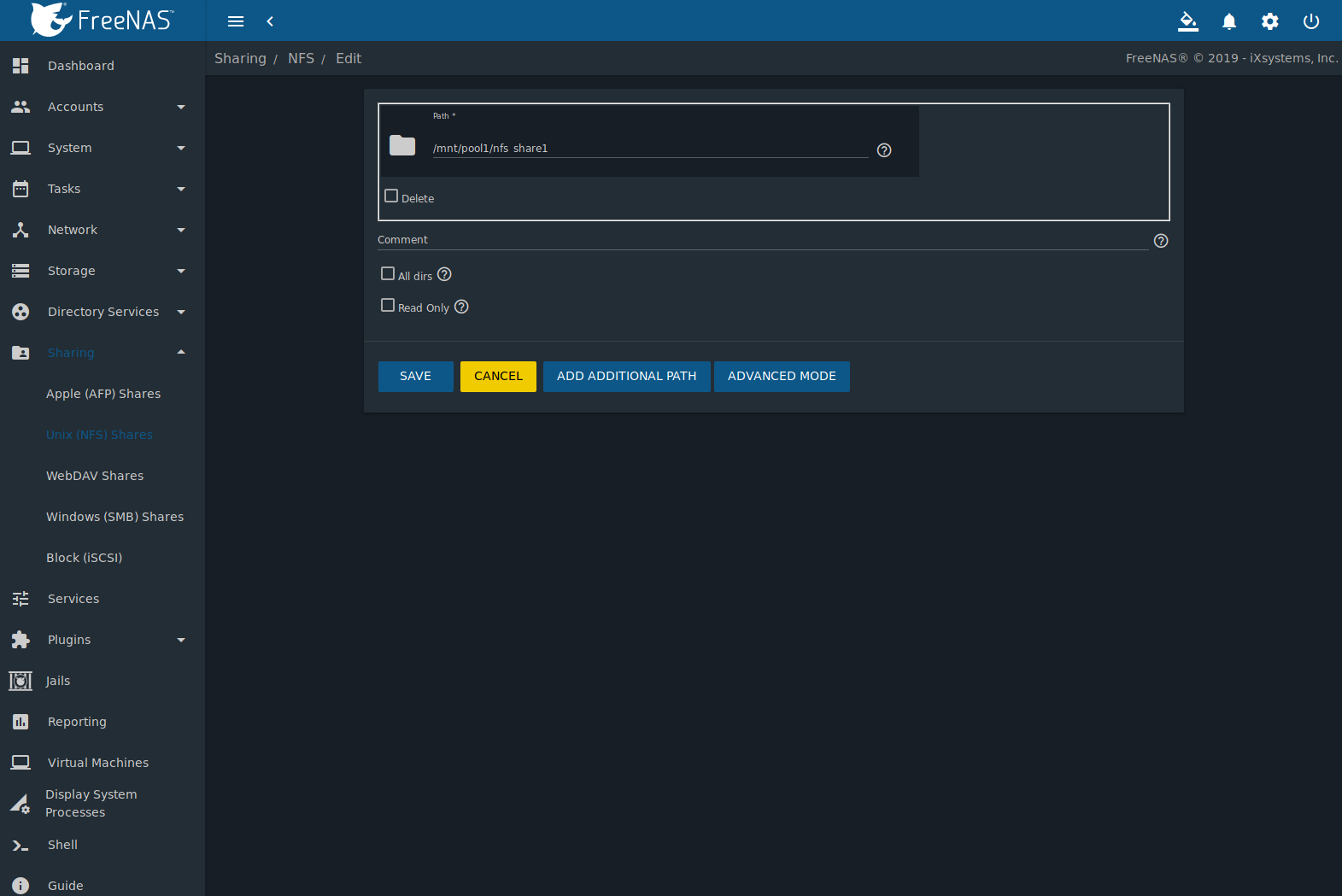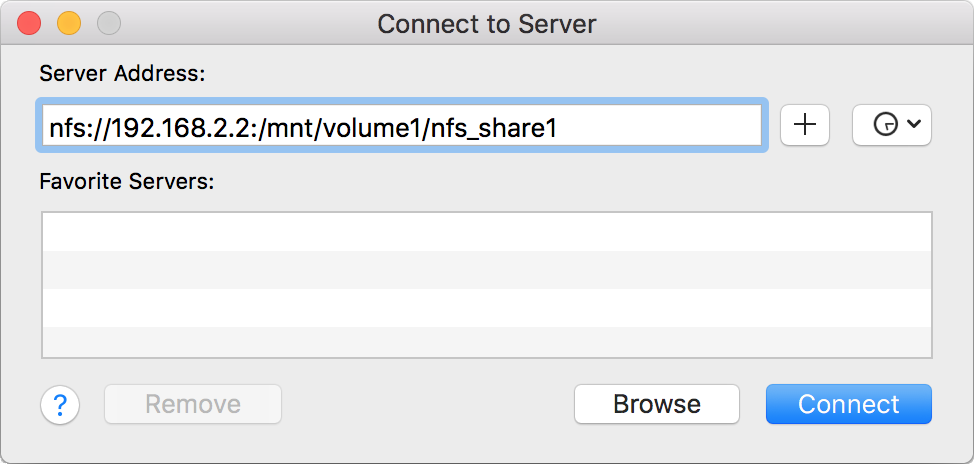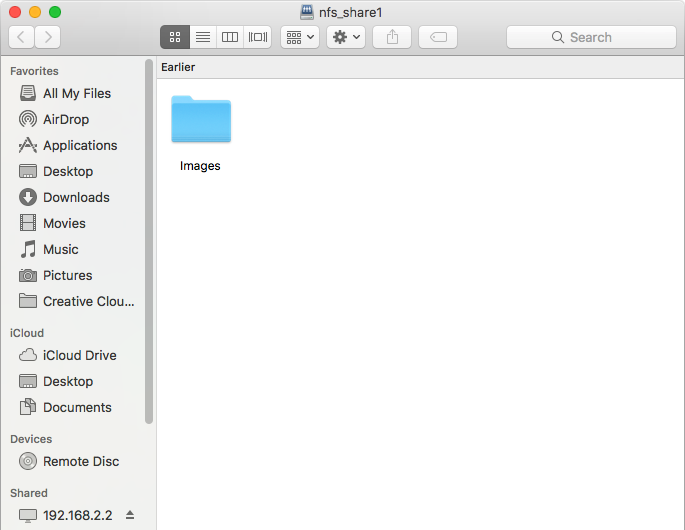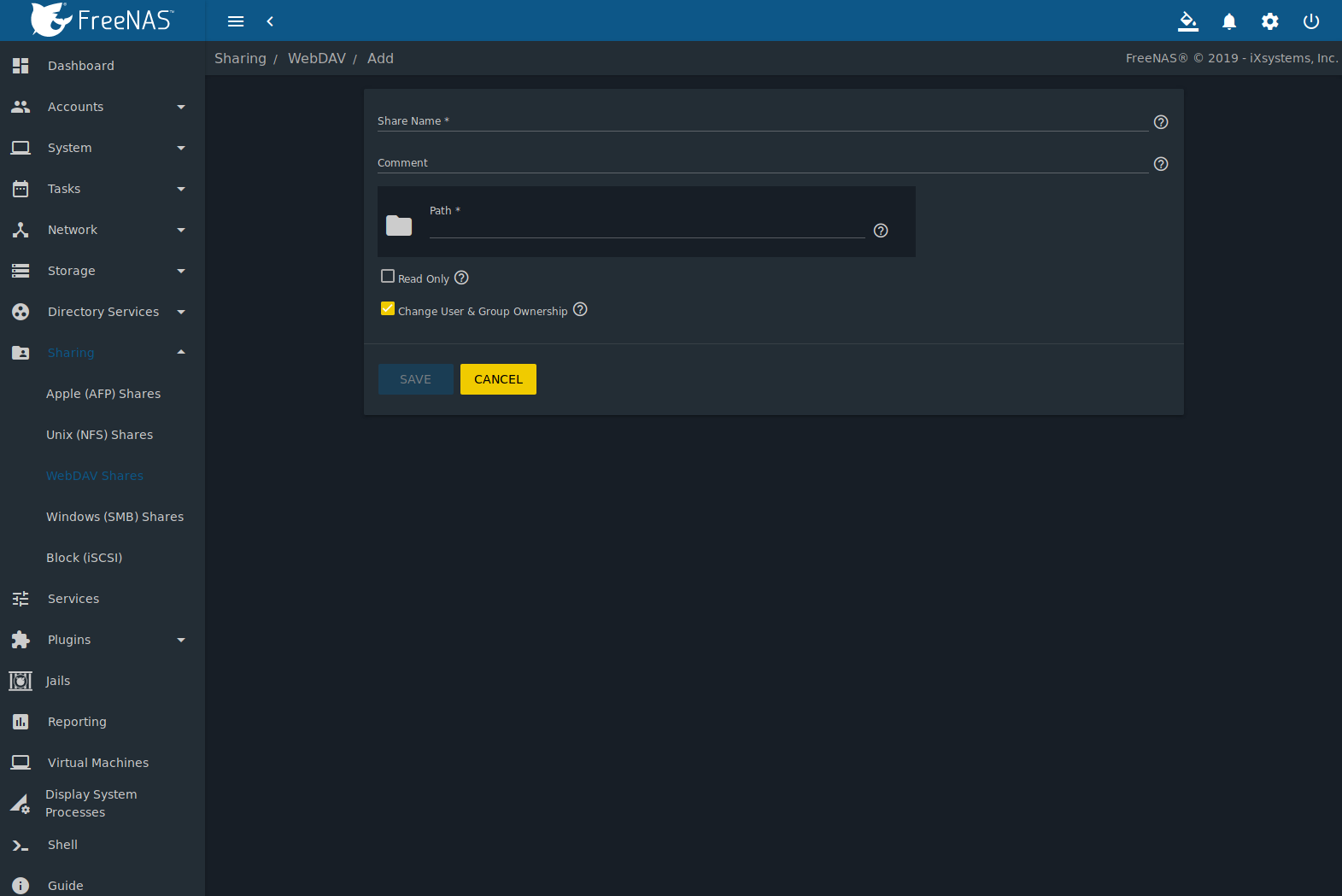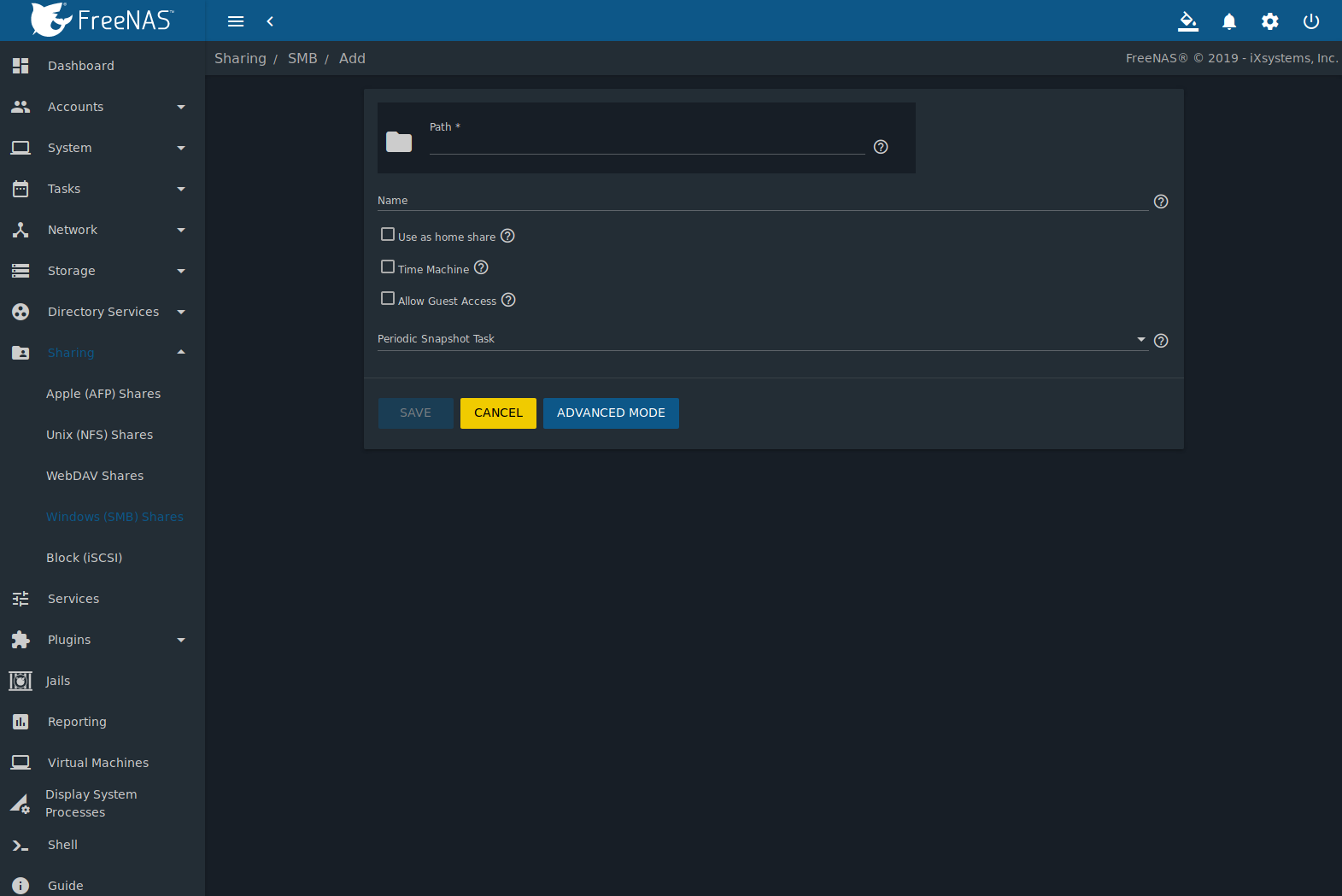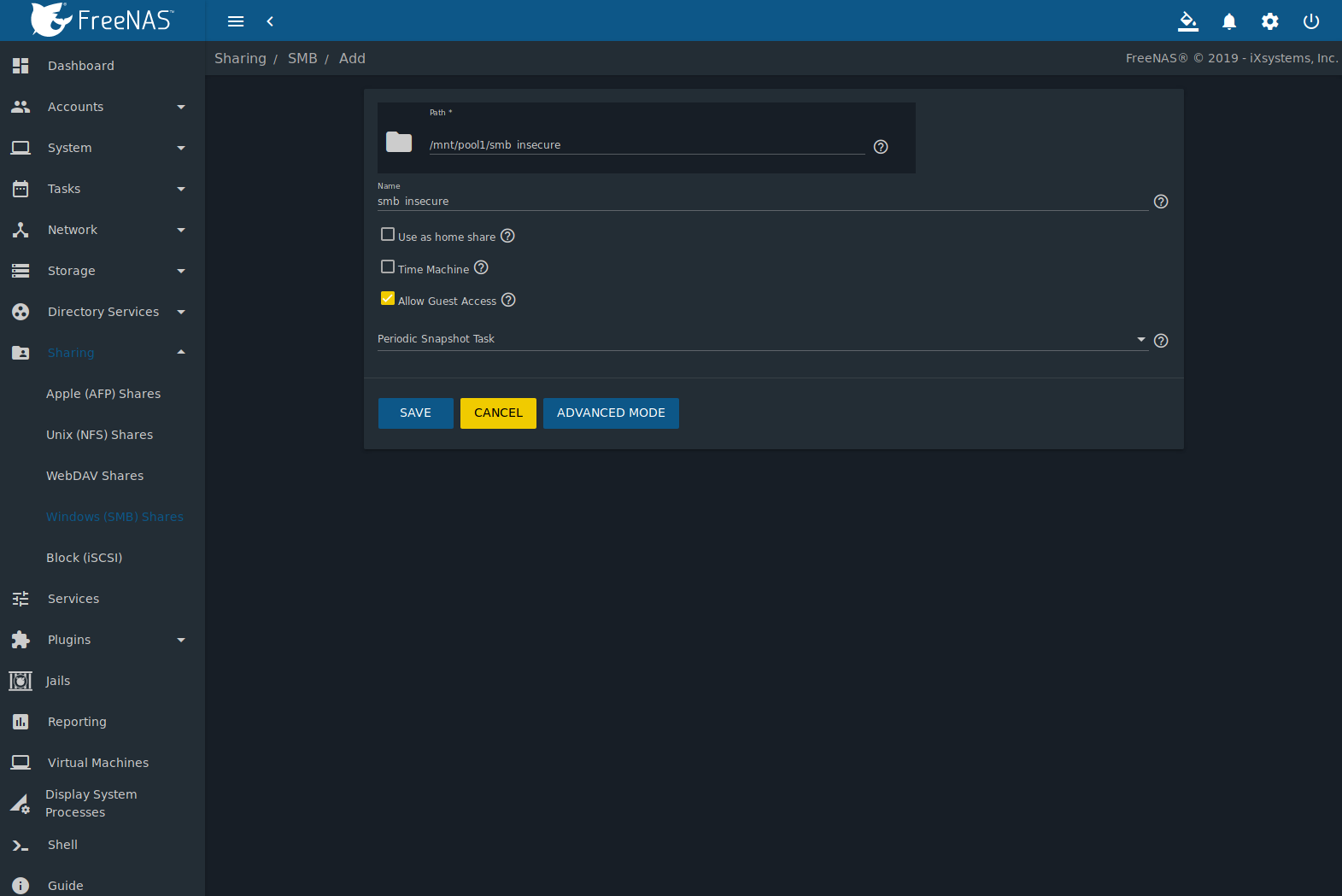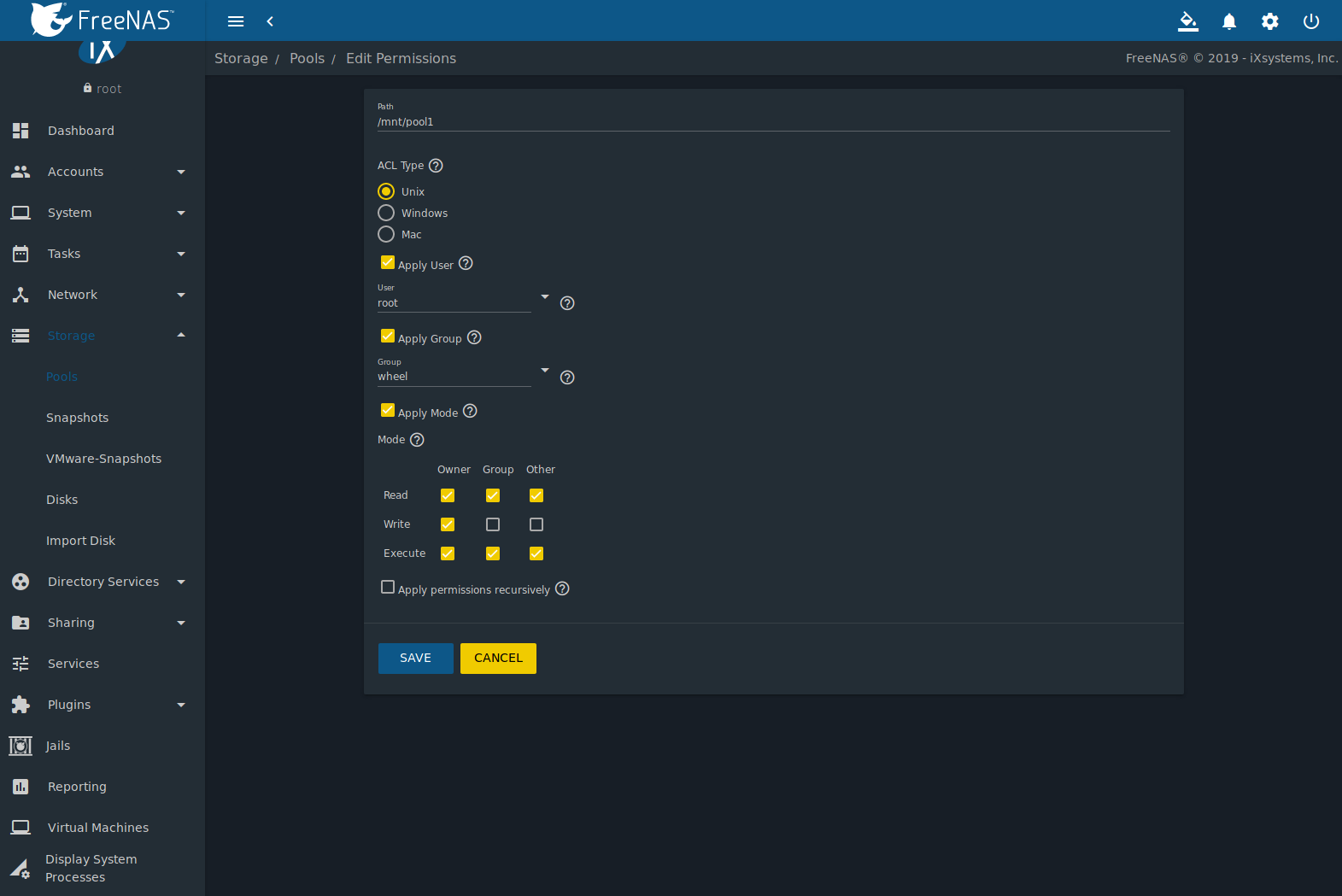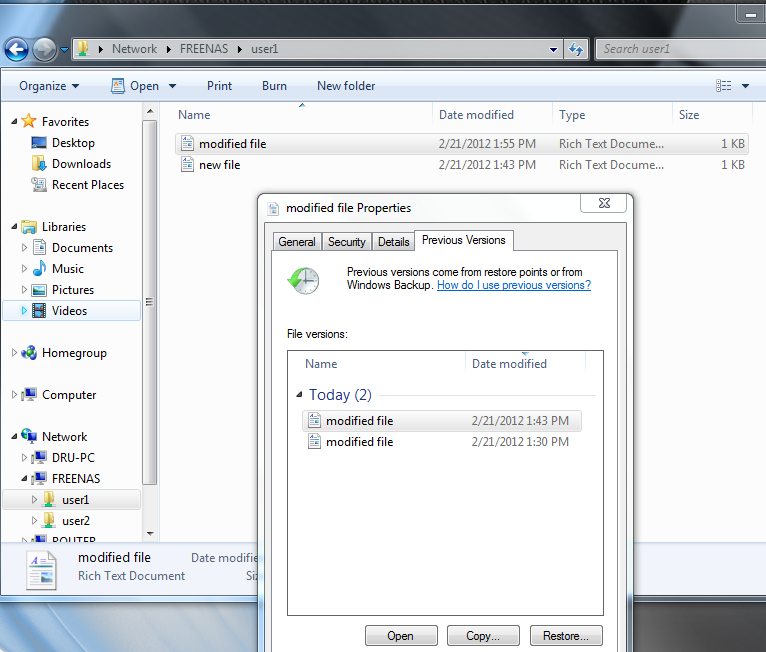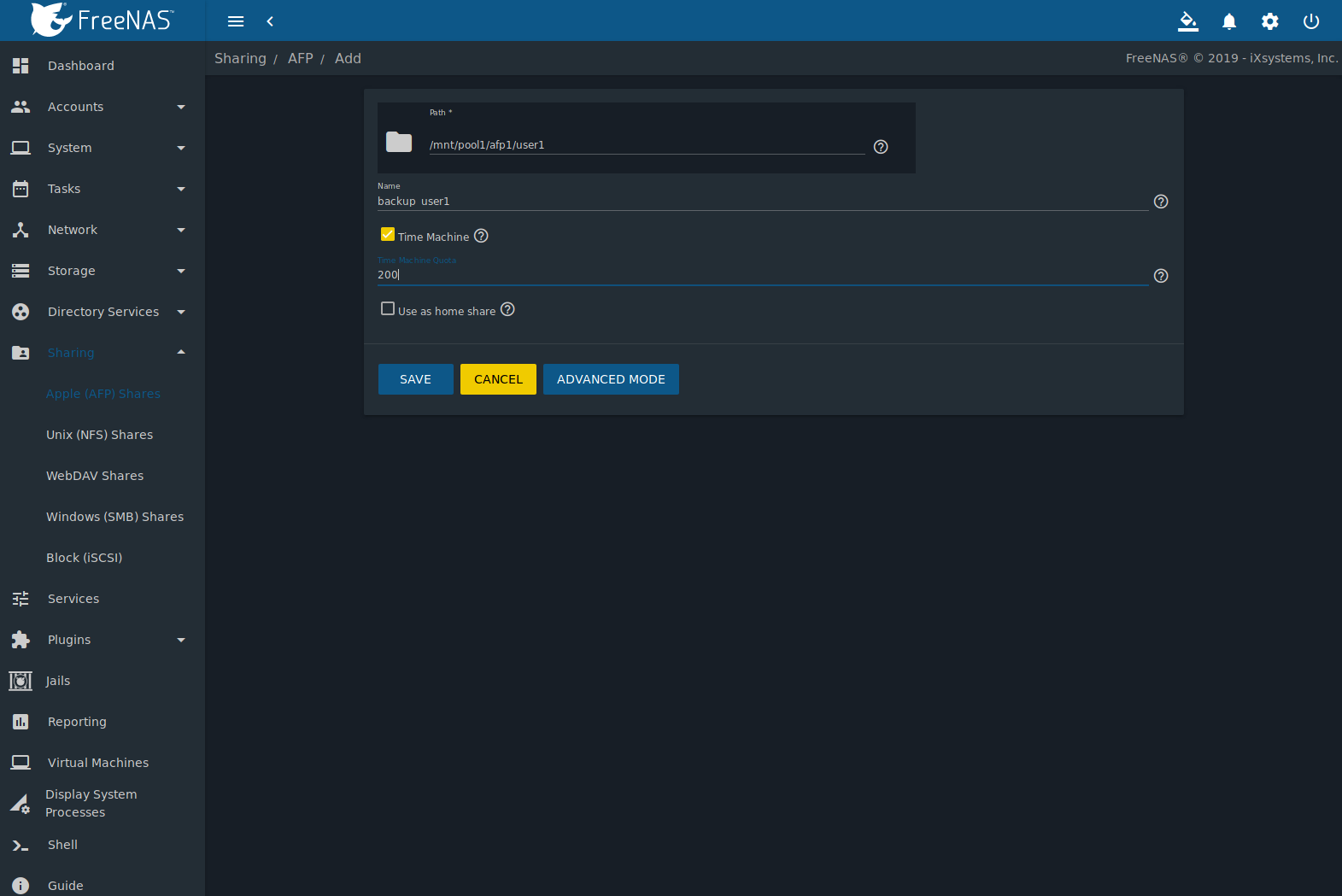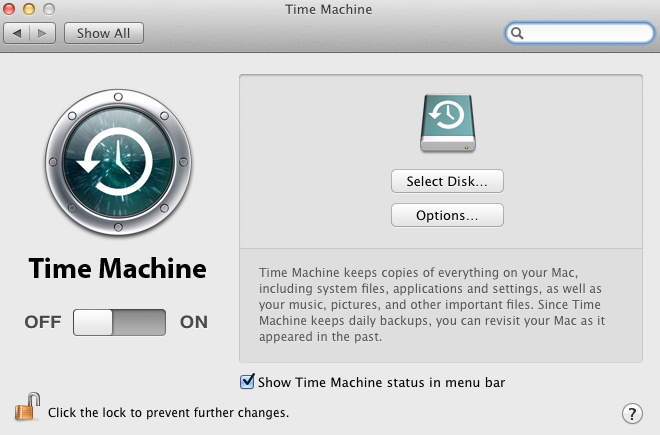When data security is a concern and the network users are familiar
with SSH command line utilities or
WinSCP,
consider using the SSH service instead of a share. It is slower
than unencrypted FTP due to the encryption overhead, but the data
passing through the network is encrypted.
This section demonstrates configuration and fine-tuning of AFP, NFS,
SMB, WebDAV, and iSCSI shares. FTP and SSH configurations are
described in Services.
11.1. Apple (AFP) Shares
FreeNAS® uses the
Netatalk
AFP server to share data with Apple systems. This section describes
the configuration screen for fine-tuning AFP shares. It then provides
configuration examples for configuring Time Machine to back up to a
dataset on the FreeNAS® system and for connecting to the share from a
macOS client.
Create a share by clicking
, then ADD.
New AFP shares are visible in the
menu.
The configuration options shown in Figure 11.1.1
appear after clicking (Options) on an existing share, and
selecting the Edit option.
The values showing for these options will vary, depending upon the
information given when the share was created.
Note
Table 11.1.1
summarizes the options available to fine-tune an AFP share. Leaving
these options at the default settings is recommended as changing
them can cause unexpected behavior. Most settings are only
available with Advanced Mode. Do not change an
advanced option without fully understanding the function of that
option. Refer to
Setting up Netatalk
for a more detailed explanation of these options.
Table 11.1.1 AFP Share Configuration Options
| Setting |
Value |
Advanced
Mode |
Description |
|---|
| Path |
browse button |
|
Browse to the pool or dataset to share. Do not nest additional pools, datasets, or symbolic
links beneath this path because Netatalk does not fully support that. |
| Name |
string |
|
Enter the pool name that appears in macOS after selecting
in the Finder menu. Limited to 27 characters and cannot contain a period. |
| Comment |
string |
✓ |
Optional comment. |
| Allow list |
string |
✓ |
Comma-delimited list of allowed users and/or groups where groupname begins with a @. Note
that adding an entry will deny any user/group that is not specified. |
| Deny list |
string |
✓ |
Comma-delimited list of denied users and/or groups where groupname begins with a @. Note
that adding an entry will allow all users/groups that are not specified. |
| Read Only Access |
string |
✓ |
Comma-delimited list of users and/or groups who only have read access where groupname begins with a
@. |
| Read/Write Access |
string |
✓ |
Comma-delimited list of users and/or groups who have read and write access where groupname begins with a
@. |
| Time Machine |
checkbox |
|
Set to advertise FreeNAS® as a Time Machine disk so it can be found by Macs.
Setting multiple shares for Time Machine use is not recommended. When multiple Macs share the same pool,
low diskspace issues and intermittently failed backups can occur. |
| Use as home share |
checkbox |
|
Set to allow the share to host user home directories. Only one share can be used as the home share. |
| Zero Device Numbers |
checkbox |
✓ |
Enable when the device number is not constant across a reboot. |
| No Stat |
checkbox |
✓ |
If set, AFP does not stat the pool path when enumerating the pools list. Useful for
automounting or pools created by a preexec script. |
| AFP3 UNIX Privs |
checkbox |
✓ |
Set to enable Unix privileges supported by Mac OS X 10.5 and higher. Do not enable if the network has
Mac OS X 10.4 or lower clients. Those systems do not support this feature. |
| Default file permissions |
checkboxes |
✓ |
Only works with Unix ACLs. New files created on the share are set with the selected permissions. |
| Default directory permissions |
checkboxes |
✓ |
Only works with Unix ACLs. New directories created on the share are set with the selected permissions. |
| Default umask |
integer |
✓ |
Umask is used for newly created files. Default is 000 (anyone can read, write, and execute). |
| Hosts Allow |
string |
✓ |
Enter a list of allowed hostnames or IP addresses. Separate entries with a comma, space, or tab. |
| Hosts Deny |
string |
✓ |
Enter a list of denied hostnames or IP addresses. Separate entries with a comma, space, or tab. |
| Auxiliary Parameters |
string |
|
Enter any additional afp.conf parameters
not covered by other option fields. |
11.1.1. Creating AFP Guest Shares
AFP supports guest logins, meaning that macOS users can access the
AFP share without requiring their user accounts to first be created on
or imported into the FreeNAS® system.
Note
When a guest share is created along with a share that
requires authentication, AFP only maps users who log in as guest
to the guest share. If a user logs in to the share that requires
authentication, permissions on the guest share can prevent that
user from writing to the guest share. The only way to allow both
guest and authenticated users to write to a guest share is to set
the permissions on the guest share to 777 or to add the
authenticated users to a guest group and set the permissions to
77x.
Before creating a guest share, go to
and click the sliding button to turn on the service. Click
(Configure) to open the screen shown in
Figure 11.1.2. For
Guest Account, use the drop-down to select
Nobody, set Guest Access, and click
SAVE.
Next, create a dataset for the guest share. Refer to
Adding Datasets for more information about dataset creation.
After creating the dataset for the guest share, go to
,
click the (Options) button for the dataset, then
click Edit Permissions. Complete the fields shown in
Figure 11.1.3.
- ACL Type: Select Mac.
- User: Use the drop-down to select Nobody.
- Click SAVE.
To create a guest AFP share:
- Go to and
click ADD.
- Browse to the dataset created for the guest share.
- Fill out the other required fields, then press SAVE.
macOS users can use Finder to connect to the guest AFP share by clicking
.
In the example shown in Figure 11.1.4,
the user entered afp:// followed by the IP address of the
FreeNAS® system.
Click the Connect button. Once connected, Finder opens
automatically. The name of the AFP share is displayed in the SHARED
section in the left frame and the contents of any data saved in the
share is displayed in the right frame.
To disconnect from the pool, click the eject button in the
Shared sidebar.
11.2. Unix (NFS) Shares
FreeNAS® supports sharing pools, datasets, and directories over the
Network File System (NFS). Clients use the mount command to
mount the share. Mounted NFS shares appear as another directory on the
client system. Some Linux distros require the installation of additional
software to mount an NFS share. Windows systems must enable
Services for NFS in the Ultimate or Enterprise editions or install an
NFS client application.
Note
For performance reasons, iSCSI is preferred to NFS shares
when FreeNAS® is installed on ESXi. When considering creating NFS
shares on ESXi, read through the performance analysis presented in
Running ZFS over NFS as a VMware Store.
Create an NFS share by going to
and clicking ADD. Figure 11.2.1 shows
an example of creating an NFS share.
Remember these points when creating NFS shares:
- Clients specify the Path when mounting the share.
- The Maproot and Mapall options cannot
both be enabled. The Mapall options supersede the
Maproot options. To restrict only the root user
permissions, set the Maproot option. To restrict
permissions of all users, set the Mapall options.
- Each pool or dataset is considered to be a unique filesystem.
Individual NFS shares cannot cross filesystem boundaries. Adding
paths to share more directories only works if those directories
are within the same filesystem.
- The network and host must be unique to both each created share and
the filesystem or directory included in that share. Because
/etc/exports is not an access control list (ACL), the rules
contained in /etc/exports become undefined with overlapping
networks or when using the same share with multiple hosts.
- The All dirs option can only be used once per share per
filesystem.
To better understand these restrictions, consider scenarios where there
are:
- two networks, 10.0.0.0/8 and 20.0.0.0/8
- a ZFS pool named
pool1 with 2 datasets named
dataset1 and dataset2
dataset1 contains directories named directory1,
directory2, and directory3
Because of restriction #3, an error is shown when trying to create one
NFS share like this:
- Authorized Networks set to 10.0.0.0/8 20.0.0.0/8
- Path set to the dataset
/mnt/pool1/dataset1.
An additional path to directory
/mnt/pool1/dataset1/directory1 is added.
The correct method to configure this share is to set the
Path to /mnt/pool1/dataset1 and set the
All dirs box. This allows the client to also mount
/mnt/pool1/dataset1/directory1 when
/mnt/pool1/dataset1 is mounted.
Additional paths are used to define specific directories to be shared.
For example, dataset1 has three directories. To share only
/mnt/pool1/dataset1/directory1 and
/mnt/pool1/dataset1/directory2, create paths for
directory1 and directory2 within the share.
This excludes directory3 from the share.
Restricting a specific directory to a single network is done by
creating a share for the volume or dataset and a share for the
directory within that volume or dataset. Define the authorized networks
for both shares.
First NFS share:
- Authorized Networks set to 10.0.0.0/8
- Path set to
/mnt/pool1/dataset1
Second NFS share:
- Authorized Networks set to 20.0.0.0/8
- Path set to
/mnt/pool1/dataset1/directory1
This requires the creation of two shares. It cannot be done with only
one share.
Table 11.2.1
summarizes the available configuration options in the
Sharing/NFS/Add screen. Click ADVANCED MODE to
see all settings.
Table 11.2.1 NFS Share Options
| Setting |
Value |
Advanced
Mode |
Description |
|---|
| Path |
browse
button |
|
Browse to the pool, dataset, or directory to be shared.
Click Add extra Path to add multiple directories to this share. |
| Comment |
string |
|
Text describing the share. Typically used to name the share.
If left empty, this shows the Path entries of the share. |
| All dirs |
checkbox |
|
Allow the client to also mount any subdirectories of the selected pool or dataset. |
| Read only |
checkbox |
|
Prohibit writing to the share. |
| Quiet |
checkbox |
✓ |
Restrict some syslog diagnostics to avoid some error messages. See
exports(5) for examples. |
| Authorized
networks |
string |
✓ |
Space-delimited list of allowed networks in network/mask CIDR notation.
Example: 1.2.3.0/24. Leave empty to allow all. |
| Authorized Hosts
and IP addresses |
string |
✓ |
Space-delimited list of allowed IP addresses or hostnames.
Leave empty to allow all. |
| Maproot User |
drop-down
menu |
✓ |
When a user is selected, the root user is limited to permissions of that user. |
| Maproot Group |
drop-down
menu |
✓ |
When a group is selected, the root user is also limited to permissions of that group. |
| Mapall User |
drop-down
menu |
✓ |
All clients use the permissions of the specified user. |
| Mapall Group |
drop-down
menu |
✓ |
All clients use the permissions of the specified group. |
| Security |
selection |
✓ |
Only appears if Enable NFSv4 is enabled in
.
Choices are sys or these Kerberos options: krb5 (authentication only),
krb5i (authentication and integrity), or krb5p (authentication and privacy).
If multiple security mechanisms are added to the Selected column using the arrows,
use the Up or Down buttons to list in order of preference. |
Go to
and click (Options) and Edit to edit an existing share.
Figure 11.2.2 shows the configuration
screen for the existing nfs_share1 share. Options are the same as
described in NFS Share Options.
11.2.1. Example Configuration
By default, the Mapall fields are not set. This means
that when a user connects to the NFS share, the user has the
permissions associated with their user account. This is a security
risk if a user is able to connect as root as they will have complete
access to the share.
A better option is to do this:
- Specify the built-in nobody account to be used for NFS access.
- In the Change Permissions screen of the pool or
dataset that is being shared, change the owner and group to
nobody and set the permissions according to the desired
requirements.
- Select nobody in the Mapall User and
Mapall Group drop-down menus for the share in
.
With this configuration, it does not matter which user account
connects to the NFS share, as it will be mapped to the nobody user
account and will only have the permissions that were specified on the
pool or dataset. For example, even if the root user is able to
connect, it will not gain root access to the share.
11.2.2. Connecting to the Share
The following examples share this configuration:
- The FreeNAS® system is at IP address 192.168.2.2.
- A dataset named
/mnt/pool1/nfs_share1 is created and the
permissions set to the nobody user account and the nobody
group.
- An NFS share is created with these attributes:
- Path:
/mnt/pool1/nfs_share1
- Authorized Networks: 192.168.2.0/24
- All dirs option is enabled
- MapAll User is set to nobody
- MapAll Group is set to nobody
11.2.2.1. From BSD or Linux
NFS shares are mounted on BSD or Linux clients with this command
executed as the superuser (root) or with sudo:
mount -t nfs 192.168.2.2:/mnt/pool1/nfs_share1 /mnt
- -t nfs specifies the filesystem type of the share
- 192.168.2.2 is the IP address of the FreeNAS® system
- /mnt/pool/nfs_share1 is the name of the directory to be
shared, a dataset in this case
- /mnt is the mountpoint on the client system. This must be an
existing, empty directory. The data in the NFS share appears
in this directory on the client computer.
Successfully mounting the share returns to the command prompt without
any status or error messages.
Note
If this command fails on a Linux system, make sure that the
nfs-utils
package is installed.
This configuration allows users on the client system to copy files to
and from /mnt (the mount point). All files are owned by
nobody:nobody. Changes to any files or directories in /mnt
write to the FreeNAS® system /mnt/pool1/nfs_share1 dataset.
NFS share settings cannot be changed when the share is mounted on a
client computer. The umount command is used to unmount the
share on BSD and Linux clients. Run it as the superuser or with
sudo on each client computer:
11.2.2.2. From Microsoft
Windows NFS client support varies with versions and releases. For
best results, use Windows (SMB) Shares.
11.2.2.3. From macOS
A macOS client uses Finder to mount the NFS volume. Go to
.
In the Server Address field, enter nfs:// followed by
the IP address of the FreeNAS® system, and the name of the
pool or dataset being shared by NFS. The example shown in
Figure 11.2.3
continues with the example of 192.168.2.2:/mnt/pool1/nfs_share1.
Finder opens automatically after connecting. The IP address of the
FreeNAS® system displays in the SHARED section of the left frame and the
contents of the share display in the right frame.
Figure 11.2.4 shows an example where
/mnt/data has one folder named images. The user can
now copy files to and from the share.
11.2.3. Troubleshooting NFS
Some NFS clients do not support the NLM (Network Lock Manager)
protocol used by NFS. This is the case if the client receives an error
that all or part of the file may be locked when a file transfer is
attempted. To resolve this error, add the option -o nolock
when running the mount command on the client to allow write
access to the NFS share.
If a “time out giving up” error is shown when trying to mount the
share from a Linux system, make sure that the portmapper service is
running on the Linux client. If portmapper is running and timeouts are
still shown, force the use of TCP by including -o tcp in the
mount command.
If a RPC: Program not registered error is shown, upgrade to
the latest version of FreeNAS® and restart the NFS service after the
upgrade to clear the NFS cache.
If clients see “reverse DNS” errors, add the FreeNAS® IP address in the
Host name database field of
.
If clients receive timeout errors when trying to mount the share, add
the client IP address and hostname to the
Host name database field in
.
Some older versions of NFS clients default to UDP instead of TCP and
do not auto-negotiate for TCP. By default, FreeNAS® uses TCP. To
support UDP connections, go to
and enable the Serve UDP NFS clients option.
The nfsstat -c or nfsstat -s commands can be helpful
to detect problems from the Shell. A high proportion of retries
and timeouts compared to reads usually indicates network problems.
11.3. WebDAV Shares
In FreeNAS®, WebDAV shares can be created so that authenticated users
can browse the contents of the specified pool, dataset, or directory
from a web browser.
Configuring WebDAV shares is a two step process. First, create the
WebDAV shares to specify which data can be accessed. Then, configure
the WebDAV service by specifying the port, authentication type, and
authentication password. Once the configuration is complete, the share
can be accessed using a URL in the format:
protocol://IP_address:port_number/share_name
where:
- protocol: is either
http or
https, depending upon the Protocol configured in
.
- IP address: is the IP address or hostname of the FreeNAS®
system. Take care when configuring a public IP address to ensure
that the network firewall only allows access to authorized
systems.
- port_number: is configured in
. If the FreeNAS®
system is to be accessed using a public IP address, consider
changing the default port number and ensure that the network
firewall only allows access to authorized systems.
- share_name: is configured by clicking
, then ADD.
Entering the URL in a web browser brings up an authentication pop-up
message. Enter a username of webdav and the password configured in
.
Warning
At this time, only the webdav user is supported. For
this reason, it is important to set a good password for this
account and to only give the password to users which should have
access to the WebDAV share.
To create a WebDAV share, go to
and click ADD,
which will open the screen shown in
Figure 11.3.1.
Table 11.3.1
summarizes the available options.
Table 11.3.1 WebDAV Share Options
| Setting |
Value |
Description |
|---|
| Share Name |
string |
Enter a name for the share. |
| Comment |
string |
Optional. |
| Path |
browse button |
Browse to the pool or dataset to share. |
| Read Only |
checkbox |
Set to prohibit users from writing to the share. |
| Change User & Group
Ownership |
checkbox |
Enable to automatically set the share contents to the webdav user and group. |
Click SAVE to create the share. Then,
go to and click the ⏻ (Power)
button to turn on the service.
After the service starts, review the settings in
as they are used to determine which URL is used to access the WebDAV
share and whether or not authentication is required to access the
share. These settings are described in WebDAV.
11.4. Windows (SMB) Shares
FreeNAS® uses Samba to share pools using
Microsoft’s SMB protocol. SMB is built into the Windows and macOS
operating systems and most Linux and BSD systems pre-install the Samba
client in order to provide support for SMB. If the distro did not,
install the Samba client using the distro software repository.
The SMB protocol supports many different types of configuration
scenarios, ranging from the simple to complex. The complexity of the
scenario depends upon the types and versions of the client operating
systems that will connect to the share, whether the network has a
Windows server, and whether Active Directory is being used. Depending on
the authentication requirements, it might be necessary to create or
import users and groups.
Samba supports server-side copy of files on the same share with clients
from Windows 8 and higher. Copying between two different shares is not
server-side. Windows 7 clients support server-side copying with
Robocopy.
This chapter starts by summarizing the available configuration options.
It demonstrates some common configuration scenarios as well as offering
some troubleshooting tips. Reading through this entire chapter before
creating any SMB shares is recommended to gain a better understanding of
the configuration scenario that meets the specific network requirements.
SMB Tips and Tricks
shows helpful hints for configuring and managing SMB networking.
The
FreeNAS and Samba (CIFS) permissions
and
Advanced Samba (CIFS) permissions on FreeNAS
videos clarify setting up permissions on SMB shares. Another helpful
reference is
Methods For Fine-Tuning Samba Permissions.
Figure 11.4.1
shows the configuration screen that appears after clicking
,
then ADD.
Table 11.4.1
summarizes the options available when creating a SMB share. Some
settings are only configurable after clicking the
ADVANCED MODE button. For simple sharing scenarios,
ADVANCED MODE options are not needed. For more complex
sharing scenarios, only change an ADVANCED MODE option after
fully understanding the function of that option.
smb.conf(5)
provides more details for each configurable option.
Table 11.4.1 SMB Share Options
| Setting |
Value |
Advanced
Mode |
Description |
|---|
| Path |
browse button |
|
Select the pool, dataset, or directory to share. The same path can be used by more than one share. |
| Name |
string |
|
Enter a name for this share. Existing SMB share names cannot be reused, and the reserved name global is not allowed. |
| Use as home share |
checkbox |
|
Set to allow this share to hold user home directories. Only one share can be the home share. Note that lower case names for user home directories
are strongly recommended, as Samba maps usernames to all lower case. For example, the username John will be mapped to a home directory named
john. If the Path to the home share includes an upper case username, delete the existing user and recreate it in
with an all lower case Username. Return to to create the home
share, and select the Path that contains the new lower case username. |
| Time Machine |
checkbox |
|
Enable Time Machine
backups for this share. The process to configure a Time Machine backup is shown in Creating Authenticated and Time Machine Shares. |
| Default Permissions |
checkbox |
✓ |
ACLs grant read and write for owner or group and read-only for others. Leave this unset when creating shares on a system with custom ACLs. |
| Export Read Only |
checkbox |
✓ |
Prohibit write access to this share. |
| Browsable to Network Clients |
checkbox |
✓ |
Determine whether this share name is included when browsing shares. Home shares are only visible to the owner regardless of this setting. |
| Export Recycle Bin |
checkbox |
✓ |
Set for deleted files to move to .recycle in the root folder of the share. The .recycle directory can be deleted to reclaim space
and is recreated whenever a file is deleted. |
| Show Hidden Files |
checkbox |
✓ |
Disable the Windows hidden attribute on a new Unix hidden file. Unix hidden filenames start with a dot: .foo. Existing files are not
affected. |
| Allow Guest Access |
checkbox |
|
Allow access to this share without a password. See the SMB service for more information about guest user permissions. |
| Only Allow Guest Access |
checkbox |
✓ |
Requires Allow guest access to also be enabled. Forces guest access for all connections. |
| Access Based Share Enumeration |
checkbox |
✓ |
Restrict share visibility to users with a current Windows Share ACL access of read or write. Use Windows administration tools to adjust the share
permissions. See smb.conf(5). |
| Hosts Allow |
string |
✓ |
Enter a list of allowed hostnames or IP addresses. Separate entries with a comma (,), space, or tab. |
| Hosts Deny |
string |
✓ |
Enter a list of denied hostnames or IP addresses. Specify ALL and list any hosts from Hosts Allow to have those hosts take
precedence. Separate entries with a comma (,), space, or tab. |
| VFS Objects |
selection |
✓ |
Add virtual file system modules to enhance functionality. Table 11.4.2 summarizes the available modules. |
| Periodic Snapshot Task |
drop-down
menu |
✓ |
Used to configure directory shadow copies on a per-share basis. Select the pre-configured periodic snapshot task to use for the share’s shadow
copies. Periodic snapshots must be recursive. |
| Auxiliary Parameters |
string |
✓ |
Additional smb4.conf parameters not covered by other option fields. |
Here are some notes about ADVANCED MODE settings:
- Hostname lookups add some time to accessing the SMB share. If
only using IP addresses, unset the Hostnames Lookups
setting in
(Configure).
- When the Browsable to Network Clients option is selected,
the share is visible through Windows File Explorer or
through net view. When the
Use as home share option is selected, deselecting the
Browsable to Network Clients option hides the share named
homes so that only the dynamically generated share containing the
authenticated user home directory will be visible. By default, the
homes share and the user home directory are both visible. Users
are not automatically granted read or write permissions on browsable
shares. This option provides no real security because shares that
are not visible in Windows File Explorer can still be accessed with
a UNC path.
- If some files on a shared pool should be hidden and inaccessible
to users, put a veto files= line in the
Auxiliary Parameters field. The syntax for the
veto files option and some examples can be found in the
smb.conf manual page.
Samba disables NTLMv1 authentication by default for security. Standard
configurations of Windows XP and some configurations of later clients
like Windows 7 will not be able to connect with NTLMv1 disabled.
Security guidance for NTLMv1 and LM network authentication
has information about the security implications and ways to enable
NTLMv2 on those clients. If changing the client configuration is not
possible, NTLMv1 authentication can be enabled by selecting the
NTLMv1 auth option in
(Configure).
Table 11.4.2
provides an overview of the available VFS modules. Be sure to research
each module before adding or deleting it from the
Selected column of the VFS Objects field of
the share. Some modules need additional configuration after they are
added. Refer to Stackable VFS modules
and the
vfs_* man pages
for more details.
Table 11.4.2 Available VFS Modules
| Value |
Description |
|---|
| acl_tdb |
Store NTFS ACLs in a tdb file to enable full mapping of Windows ACLs. |
| acl_xattr |
Store NTFS ACLs in Extended Attributes (EAs) to enable the full mapping of Windows ACLs. |
| aio_fork |
Enable async I/O. |
| audit |
Log share access, connects/disconnects, directory opens/creates/removes,
and file opens/closes/renames/unlinks/chmods to syslog. |
| cacheprime |
Prime the kernel file data cache. |
| cap |
Translate filenames to and from the CAP encoding format, commonly used in Japanese language environments. |
| catia |
Improve Mac interoperability by translating characters that are unsupported by Windows. |
| commit |
Track the amount of data written to a file and synchronize it to disk when a specified amount accumulates. |
| crossrename |
Allow server side rename operations even if source and target are on different physical devices. Required for the recycle bin
to work across dataset boundaries. Automatically added when Export Recycle Bin is enabled. |
| default_quota |
Deprecated: use the ixnas module instead. Store the default quotas that are reported to a Windows client in the quota
record of a user. |
| dirsort |
Sort directory entries alphabetically before sending them to the client. |
| expand_msdfs |
Enable support for Microsoft Distributed File System (DFS). |
| extd_audit |
Send audit logs to both syslog and the Samba log files. |
| fake_perms |
Allow roaming profile files and directories to be set to read-only. |
| fruit |
Enhance macOS support by providing the SMB2 AAPL extension and Netatalk interoperability.
Automatically loads catia and streams_xattr, but see the warning below. |
| full_audit |
Record selected client operations to the system log. |
| ixnas |
Experimental module to improve ACL compatibility with Windows and store DOS attributes as file flags. |
| linux_xfs_sgid |
Used to work around an old Linux XFS bug. |
| media_harmony |
Allow Avid editing workstations to share a network drive. |
| netatalk |
Ease the co-existence of SMB and AFP shares. |
| offline |
Mark all files in the share with the DOS offline attribute.
This can prevent Windows Explorer from reading files just to make thumbnail images. |
| posix_eadb |
Provide Extended Attributes (EAs) support so they can be used on filesystems which do not provide native support for EAs. |
| preopen |
Useful for video streaming applications that want to read one file per frame. |
| readahead |
Useful for Windows Vista clients reading data using Windows Explorer. |
| readonly |
Mark a share as read-only for all clients connecting within the configured time period. |
| shadow_copy |
Allow Microsoft shadow copy clients to browse shadow copies on Windows shares. |
| shadow_copy_zfs |
Allow Microsoft shadow copy clients to browse shadow copies on Windows shares. This object uses
ZFS snapshots of the shared pool or dataset to create the shadow copies. |
| shell_snap |
Provide shell-script callouts for snapshot creation and deletion operations issued
by remote clients using the File Server Remote VSS Protocol (FSRVP). |
| streams_depot |
Experimental module to store alternate data streams in a central directory.
The association with the primary file can be lost due to inode numbers changing when a directory is copied to a new location
See https://marc.info/?l=samba&m=132542069802160&w=2. |
| streams_xattr |
Enable storing NTFS alternate data streams in the file system. Enabled by default. |
| syncops |
Ensure metadata operations are performed synchronously. |
| time_audit |
Log system calls that take longer than the defined number of milliseconds. |
| unityed_media |
Allow multiple Avid clients to share a network drive. |
| virusfilter |
This extremely experimental module is still under development and does not work at this time. |
| winmsa |
Emulate the Microsoft MoveSecurityAttributes=0 registry option. Moving files or directories sets the ACL for file and
directory hierarchies to inherit from the destination directory. |
| worm |
Control the writability of files and folders depending on their change time and an adjustable grace period. |
| xattr_tdb |
Store Extended Attributes (EAs) in a tdb file so they can be used on filesystems which do not provide support for EAs. |
| zfs_space |
Correctly calculate ZFS space used by the share, including space used by ZFS snapshots, quotas, and resevations.
Enabled by default. |
| zfsacl |
Provide ACL extensions for proper integration with ZFS.
Enabled by default. |
Warning
Be careful when using multiple SMB shares, some with and
some without fruit. macOS clients negotiate SMB2 AAPL protocol
extensions on the first connection to the server, so mixing shares
with and without fruit will globally disable AAPL if the first
connection occurs without fruit. To resolve this, all macOS clients
need to disconnect from all SMB shares and the first reconnection to
the server has to be to a fruit-enabled share.
These VFS objects do not appear in the drop-down menu:
- recycle: moves deleted files to the recycle directory instead of
deleting them. Controlled by Export Recycle Bin in the
SMB share options.
- shadow_copy2: a more recent implementation of
shadow_copy with some additional features.
shadow_copy2 and the associated parameters are automatically added
to the
smb4.conf when a Periodic Snapshot Task
is selected.
To view all active SMB connections and users, enter smbstatus
in the Shell.
11.4.1. Configuring Unauthenticated Access
SMB supports guest logins, meaning that users can access the SMB
share without needing to provide a username or password. This type of
share is convenient as it is easy to configure, easy to access, and
does not require any users to be configured on the FreeNAS® system.
This type of configuration is also the least secure as anyone on the
network can access the contents of the share. Additionally, since all
access is as the guest user, even if the user inputs a username or
password, there is no way to differentiate which users accessed or
modified the data on the share. This type of configuration is best
suited for small networks where quick and easy access to the share is
more important than the security of the data on the share.
Note
Windows 10, Windows Server 2016 version 1709, and Windows
Server 2019 disable SMB2 guest access. Read the
Microsoft security notice
for details about security vulnerabilities with SMB2 guest access and
instructions to re-enable guest logins on these Microsoft systems.
To configure an unauthenticated SMB share:
- Go to
and click ADD.
- Fill out the the fields as shown in
Figure 11.4.2.
- Enable the Allow guest access option.
- Press SAVE.
Note
If a dataset for the share has not been created, refer to
Adding Datasets to find out more about dataset creation.
The new share appears in
.
Users can now access the share from any SMB client and will not be
prompted for their username or password. For example, to access the
share from a Windows system, open Explorer and click on
Network. For this configuration example, a system named
FREENAS appears with a share named insecure_smb. The
user can copy data to and from the unauthenticated SMB share.
11.4.2. Configuring Authenticated Access With Local Users
Most configuration scenarios require each user to have their own user
account and to authenticate before accessing the share. This allows
the administrator to control access to data, provide appropriate
permissions to that data, and to determine who accesses and modifies
stored data. A Windows domain controller is not needed for authenticated
SMB shares, which means that additional licensing costs are not
required. However, because there is no domain controller to provide
authentication for the network, each user account must be created on the
FreeNAS® system. This type of configuration scenario is often used in
home and small networks as it does not scale well if many user accounts
are needed.
Before configuring this scenario, determine which users need
authenticated access. While not required for the configuration, it
eases troubleshooting if the username and password that will be
created on the FreeNAS® system matches that information on the client
system. Next, determine if each user should have their own share to
store their own data or if several users will be using the same share.
The simpler configuration is to make one share per user as it does not
require the creation of groups, adding the correct users to the
groups, and ensuring that group permissions are set correctly.
Before creating an authenticated SMB share, go to
to make a dataset for the share.
For more information about dataset creation, refer to Adding Datasets.
After creating the dataset, go to
and click the
(Options) button for the desired dataset. Click
Edit Permissions and fill out the information as shown in
Figure 11.4.3.
- ACL Type: Select Windows.
- User: If the user does not yet exist on the FreeNAS® system, go
to
to create one. Refer to Users for more information about
creating a user. After the user has been created, use the drop-down
to select the user account.
- Group: Use the drop-down to select the desired group name.
If the group does not yet exist on the FreeNAS® system, go to
to create one. Refer to
Groups for more information about creating a group.
- Click SAVE.
To create an authenticated SMB share, go to
and click ADD, as shown in
Figure 11.4.4.
Browse to the dataset created for the share and enter a name for the
share. Press SAVE to create the share. Repeat this process
to create multiple authenticated shares.
The authenticated share can now be tested from any SMB client. For
example, to test an authenticated share from a Windows system with
network discovery enabled, open Explorer and click on
Network. If network discovery is disabled, open Explorer and
enter \HOST in the address bar, where HOST is the IP
address or hostname of the share system. This example shows a system
named FREENAS with a share named smb_share.
After clicking smb_share, a Windows Security dialog prompts for the
username and password of the user associated with smb_share. After
authenticating, the user can copy data to and from the SMB share.
Map the share as a network drive to prevent Windows Explorer from
hanging when accessing the share. Right-click the share and select
Map network drive…. Choose a drive letter from the
drop-down menu and click Finish.
Windows caches user account credentials with the authenticated share.
This sometimes prevents connection to a share, even when the correct
username and password are provided. Logging out of Windows clears the
cache. The authentication dialog reappears the next time the user
connects to an authenticated share.
11.4.3. Configuring Shadow Copies
Shadow Copies,
also known as the Volume Shadow Copy Service (VSS) or Previous
Versions, is a Microsoft service for creating volume snapshots. Shadow
copies can be used to restore previous versions of files from
within Windows Explorer. Shadow Copy support is built into Vista and
Windows 7. Windows XP or 2000 users need to install the
Shadow Copy client.
When a periodic snapshot task is created on a ZFS pool that is
configured as a SMB share in FreeNAS®, it is automatically configured
to support shadow copies.
Before using shadow copies with FreeNAS®, be aware of the following
caveats:
- If the Windows system is not fully patched to the latest service
pack, Shadow Copies may not work. If no
previous versions of files to restore are visible, use Windows Update
to ensure the system is fully up-to-date.
- Shadow copy support only works for ZFS pools or datasets. This means
that the SMB share must be configured on a pool or dataset, not
on a directory.
- Datasets are filesystems and shadow copies cannot traverse
filesystems. To see the shadow copies in the
child datasets, create separate shares for them.
- Shadow copies will not work with a manual snapshot. Creating
a periodic snapshot task for the pool or dataset being shared by
SMB or a recursive task for a parent dataset is recommended.
- The periodic snapshot task should be created and at least one
snapshot should exist before creating the SMB share. If the
SMB share was created first, restart the SMB service in
.
- Appropriate permissions must be configured on the pool or dataset
being shared by SMB.
- Users cannot delete shadow copies on the Windows system due to the
way Samba works. Instead, the administrator can remove snapshots
from the FreeNAS® web interface. The only way to disable shadow
copies completely is to remove the periodic snapshot task and delete
all snapshots associated with the SMB share.
To configure shadow copy support, use the instructions in
Configuring Authenticated Access With Local Users to create the
desired number of shares. In this configuration example, a Windows 7
computer has two users: user1 and user2. For this example, two
authenticated shares are created so that each user account has their own
share. The first share is named user1 and the second share is named
user2. Then:
- Go to
and click ADD to create at least one periodic snapshot task.
There are two options for snapshot tasks. One is to create a
snapshot task for each user’s dataset. In this example the datasets
are
/mnt/volume1/user1 and /mnt/volume1/user2.
Another option is to create one periodic snapshot task for the
entire volume, /mnt/volume1 in this case.
Before continuing to the next step, confirm that at least one
snapshot for each defined task is displayed in the
tab. When creating the schedule for the periodic snapshot tasks,
keep in mind how often the users need to access modified files and
during which days and time of day they are likely to make changes.
- Go to
and click
(Options) on an existing share. Click Edit then
ADVANCED MODE. Use the Periodic Snapshot Task
drop-down menu to select the periodic snapshot task to use for that
share. Repeat for each share being configured as a shadow copy. For
this example, the share named
/mnt/pool1/user1 is configured
to use a periodic snapshot task that was configured to take snapshots
of the /mnt/pool1/user1 dataset and the share named
/mnt/pool1/user2 is configured to use a periodic snapshot
task that was configured to take snapshots of the
/mnt/pool1/user2 dataset.
- Verify that the SMB service is running in
.
Figure 11.4.5
provides an example of using shadow copies while logged in as user1
on the Windows system. In this example, the user right-clicked
modified file and selected Restore previous versions
from the menu. This particular file has three versions: the current
version, plus two previous versions stored on the FreeNAS® system. The
user can choose to open one of the previous versions, copy a previous
version to the current folder, or restore one of the previous
versions, overwriting the existing file on the Windows system.
11.5. Block (iSCSI)
iSCSI is a protocol standard for the consolidation of storage data.
iSCSI allows FreeNAS® to act like a storage area network (SAN) over an
existing Ethernet network. Specifically, it exports disk devices over
an Ethernet network that iSCSI clients (called initiators) can attach
to and mount. Traditional SANs operate over fibre channel networks
which require a fibre channel infrastructure such as fibre channel
HBAs, fibre channel switches, and discrete cabling. iSCSI can be used
over an existing Ethernet network, although dedicated networks can be
built for iSCSI traffic in an effort to boost performance. iSCSI also
provides an advantage in an environment that uses Windows shell
programs; these programs tend to filter “Network Location” but iSCSI
mounts are not filtered.
Before configuring the iSCSI service, be familiar with this iSCSI
terminology:
CHAP: an authentication method which uses a shared secret and
three-way authentication to determine if a system is authorized to
access the storage device and to periodically confirm that the session
has not been hijacked by another system. In iSCSI, the initiator
(client) performs the CHAP authentication.
Mutual CHAP: a superset of CHAP in that both ends of the
communication authenticate to each other.
Initiator: a client which has authorized access to the storage
data on the FreeNAS® system. The client requires initiator software to
initiate the connection to the iSCSI share.
Target: a storage resource on the FreeNAS® system. Every target
has a unique name known as an iSCSI Qualified Name (IQN).
Internet Storage Name Service (iSNS): protocol for the automated
discovery of iSCSI devices on a TCP/IP network.
Extent: the storage unit to be shared. It can either be a file or
a device.
Portal: indicates which IP addresses and ports to listen on for
connection requests.
LUN: Logical Unit Number representing a logical SCSI device. An
initiator negotiates with a target to establish connectivity to a LUN.
The result is an iSCSI connection that emulates a connection to a SCSI
hard disk. Initiators treat iSCSI LUNs as if they were a raw SCSI or
SATA hard drive. Rather than mounting remote directories, initiators
format and directly manage filesystems on iSCSI LUNs. When configuring
multiple iSCSI LUNs, create a new target for each LUN. Since iSCSI
multiplexes a target with multiple LUNs over the same TCP connection,
there can be TCP contention when more than one target accesses the
same LUN. FreeNAS® supports up to 1024 LUNs.
In FreeNAS®, iSCSI is built into the kernel. This version of iSCSI
supports
Microsoft Offloaded Data Transfer (ODX),
meaning that file copies happen locally, rather than over the network.
It also supports the VAAI (vStorage APIs for Array Integration)
primitives for efficient operation of storage tasks directly on the
NAS. To take advantage of the VAAI primitives, create a zvol using the
instructions in Adding Zvols and use it to create a device
extent, as described in Extents.
To configure iSCSI:
- Review the target global configuration parameters.
- Create at least one portal.
- Determine which hosts are allowed to connect using iSCSI and
create an initiator.
- Decide if authentication will be used, and if so, whether it will
be CHAP or mutual CHAP. If using authentication, create an
authorized access.
- Create a target.
- Create either a device or a file extent to be used as storage.
- Associate a target with an extent.
- Start the iSCSI service in
.
The rest of this section describes these steps in more detail.
11.5.1. Target Global Configuration
, shown in
Figure 11.5.1, contains settings that
apply to all iSCSI shares.
Table 11.5.1
summarizes the settings that are configured in the Target Global
Configuration screen.
Some built-in values affect iSNS usage. Fetching of allowed initiators
from iSNS is not implemented, so target ACLs must be configured
manually. To make iSNS registration useful, iSCSI targets should have
explicitly configured port IP addresses. This avoids initiators
attempting to discover unconfigured target portal addresses like
0.0.0.0.
The iSNS registration period is 900 seconds. Registered Network
Entities not updated during this period are unregistered. The timeout
for iSNS requests is 5 seconds.
Table 11.5.1 Target Global Configuration Settings
| Setting |
Value |
Description |
|---|
| Base Name |
string |
Lowercase alphanumeric characters plus dot (.), dash (-), and colon (:) are allowed.
See the “Constructing iSCSI names using the iqn. format” section of RFC 3721. |
| ISNS Servers |
string |
Enter the hostnames or IP addresses of ISNS servers to be registered with iSCSI targets
and portals of the system. Separate each entry with a space. |
| Pool Available Space Threshold |
integer |
Enter the percentage of free space to remain in the pool. When this percentage
is reached, the system issues an alert, but only if zvols are used. See VAAI
Threshold Warning for more information. |
11.5.2. Portals
A portal specifies the IP address and port number to be used for iSCSI
connections.
Go to
and click ADD to display the screen shown in
Figure 11.5.2.
Table 11.5.2
summarizes the settings that can be configured when adding a portal.
To assign additional IP addresses to the portal, click the link
Add extra Portal IP.
Table 11.5.2 Portal Configuration Settings
| Setting |
Value |
Description |
|---|
| Comment |
string |
Enter an optional description. Portals are automatically assigned a
numeric group ID. |
| Discovery Auth Method |
drop-down
menu |
iSCSI supports multiple authentication methods that are used by the
target to discover valid devices. None allows anonymous discovery while
CHAP and Mutual CHAP both require authentication. |
| Discovery Auth Group |
drop-down
menu |
Select a user created in Authorized Access if the
Discovery Auth Method is set to CHAP or
Mutual CHAP. |
| IP address |
drop-down
menu |
Select the IPv4 or IPv6 address associated with an interface or the
wildcard address of 0.0.0.0 (any interface). |
| Port |
integer |
TCP port used to access the iSCSI target. Default is 3260. |
FreeNAS® systems with multiple IP addresses or interfaces can use a
portal to provide services on different interfaces or subnets. This
can be used to configure multi-path I/O (MPIO). MPIO is more efficient
than a link aggregation.
If the FreeNAS® system has multiple configured interfaces, portals can
also be used to provide network access control. For example, consider
a system with four interfaces configured with these addresses:
192.168.1.1/24
192.168.2.1/24
192.168.3.1/24
192.168.4.1/24
A portal containing the first two IP addresses (group
ID 1) and a portal containing the remaining two IP addresses (group ID
2) could be created. Then, a target named A with a Portal Group ID of 1
and a second target named B with a Portal Group ID of 2 could be created.
In this scenario, the iSCSI service would listen on all four interfaces,
but connections to target A would be limited to the first two networks
and connections to target B would be limited to the last two networks.
Another scenario would be to create a portal which includes every IP
address except for the one used by a management interface. This
would prevent iSCSI connections to the management interface.
11.5.3. Initiators
The next step is to configure authorized initiators, or the systems
which are allowed to connect to the iSCSI targets on the FreeNAS®
system. To configure which systems can connect, go to
and click ADD as shown in
Figure 11.5.3.
Table 11.5.3
summarizes the settings that can be configured when adding an
initiator.
Table 11.5.3 Initiator Configuration Settings
| Setting |
Value |
Description |
|---|
| Initiators |
string |
Use ALL keyword or a list of initiator hostnames separated by spaces. |
| Authorized Networks |
string |
Network addresses that can use this initiator. Use ALL or list network
addresses with a CIDR mask. Separate
multiple addresses with a space: 192.168.2.0/24 192.168.2.1/12. |
| Comment |
string |
Notes or a description of the initiator. |
In the example shown in
Figure 11.5.4,
two groups are created. Group 1 allows connections from any
initiator on any network. Group 2 allows connections from any
initiator on the 10.10.1.0/24 network. Click (Options) on an
initiator entry to display its Edit and Delete
buttons.
Note
Attempting to delete an initiator causes a warning that
indicates if any targets or target/extent mappings depend upon the
initiator. Confirming the delete causes these to be deleted also.
11.5.4. Authorized Accesses
When using CHAP or mutual CHAP to provide authentication,
creating an authorized access is recommended. Do this by going to
and clicking ADD. The screen is shown in
Figure 11.5.5.
Note
This screen sets login authentication. This is different
from discovery authentication which is set in
Global Configuration.
Table 11.5.4
summarizes the settings that can be configured when adding an
authorized access:
Table 11.5.4 Authorized Access Configuration Settings
| Setting |
Value |
Description |
|---|
| Group ID |
integer |
Allow different groups to be configured with different authentication profiles. Example: enter 1 for all users in Group 1
to inherit the Group 1 authentication profile. Group IDs that are already configured with authorized access cannot be reused. |
| User |
string |
Enter name of user account to create for CHAP authentication with the user on the remote system. Many initiators default
to using the initiator name as the user. |
| Secret |
string |
Enter and confirm a password for User. Must be between 12 and 16 characters. |
| Peer User |
string |
Only input when configuring mutual CHAP. In most cases it will need to be the same value as User. |
| Peer Secret |
string |
Enter and confirm the mutual secret password which must be different than the Secret. Required if
Peer User is set. |
Note
CHAP does not work with GlobalSAN initiators on macOS.
New authorized accesses are visible from the
menu.
In the example shown in Figure 11.5.6,
three users (test1, test2, and test3) and two groups
(1 and 2) have been created, with group 1 consisting of one CHAP
user and group 2 consisting of one mutual CHAP user and one CHAP user.
Click an authorized access entry to display its Edit and
Delete buttons.
11.5.5. Targets
Next, create a Target by going to
and clicking
ADD as shown in
Figure 11.5.7.
A target combines a portal ID, allowed initiator ID, and an
authentication method.
Table 11.5.5
summarizes the settings that can be configured when creating a Target.
Note
An iSCSI target creates a block device that may be
accessible to multiple initiators. A clustered filesystem is
required on the block device, such as VMFS used by VMware ESX/ESXi,
in order for multiple initiators to mount the block device
read/write. If a traditional filesystem such as EXT, XFS, FAT,
NTFS, UFS, or ZFS is placed on the block device, care must be taken
that only one initiator at a time has read/write access or the
result will be filesystem corruption. If multiple clients need
access to the same data on a non-clustered filesystem, use SMB or
NFS instead of iSCSI, or create multiple iSCSI targets (one per
client).
Table 11.5.5 Target Settings
| Setting |
Value |
Description |
|---|
| Target Name |
string |
Required. The base name is automatically prepended if the target name does not start with iqn.
Lowercase alphanumeric characters plus dot (.), dash (-), and colon (:) are allowed.
See the “Constructing iSCSI names using the iqn. format” section of RFC 3721. |
| Target Alias |
string |
Enter an optional user-friendly name. |
| Portal Group ID |
drop-down menu |
Leave empty or select number of existing portal to use. |
| Initiator Group ID |
drop-down menu |
Select which existing initiator group has access to the target. |
| Auth Method |
drop-down menu |
Choices are: None,
Auto,
CHAP, or
Mutual CHAP. |
| Authentication Group number |
drop-down menu |
Select None or an integer. This number represents the number of existing authorized accesses. |
11.5.6. Extents
iSCSI targets provide virtual access to resources on the FreeNAS®
system. Extents are used to define resources to share with clients.
There are two types of extents: device and file.
Device extents provide virtual storage access to zvols, zvol
snapshots, or physical devices like a disk, an SSD, a hardware RAID
volume, or a
HAST device.
File extents provide virtual storage access to an individual file.
Tip
For typical use as storage for virtual machines where the
virtualization software is the iSCSI initiator, device extents
with zvols provide the best performance and most features.
For other applications, device extents sharing a raw device can be
appropriate. File extents do not have the performance or features
of device extents, but do allow creating multiple extents on a
single filesystem.
Virtualized zvols support all the FreeNAS® VAAI primitives and
are recommended for use with virtualization software as the iSCSI
initiator.
The ATS, WRITE SAME, XCOPY and STUN, primitives are supported by both
file and device extents. The UNMAP primitive is supported by zvols and
raw SSDs. The threshold warnings primitive is fully supported by zvols
and partially supported by file extents.
Virtualizing a raw device like a single disk or hardware RAID volume
limits performance to the abilities of the device. Because this
bypasses ZFS, such devices do not benefit from ZFS caching or provide
features like block checksums or snapshots.
Virtualizing a zvol adds the benefits of ZFS, such as read and write
cache. Even if the client formats a device extent with a different
filesystem, the data still resides on a ZFS pool and benefits from
ZFS features like block checksums and snapshots.
Warning
For performance reasons and to avoid excessive
fragmentation, keep the used space of the pool below 80% when using
iSCSI. The capacity of an existing extent can be increased as shown
in Growing LUNs.
To add an extent, go to
and click ADD. In the example shown in
Figure 11.5.8,
the device extent is using the export zvol that was previously
created from the /mnt/pool1 pool.
Table 11.5.6
summarizes the settings that can be configured when creating an
extent. Note that file extent creation fails unless the name of the
file to be created is appended to the pool or dataset name.
Table 11.5.6 Extent Configuration Settings
| Setting |
Value |
Description |
|---|
| Extent name |
string |
Enter the extent name. If the Extent size is not 0, it cannot be an existing file within the
pool or dataset. |
| Extent type |
drop-down menu |
Select from File or
Device. |
| Path to the extent |
browse button |
Only appears if File is selected. Browse to an existing file and use 0 as the Extent size,
or browse to the pool or dataset, click Close, append the Extent Name to the path,
and specify a value in Extent size. Extents cannot be created inside the jail root directory. |
| Extent size |
integer |
Only appears if File is selected. If the size is specified as
0, the file must already exist and the actual file size will be used. Otherwise, specify the size of the file to
create. |
| Device |
drop-down menu |
Only appears if Device is selected. Select the unformatted disk, controller, zvol, zvol snapshot, or HAST device. |
| Logical block size |
drop-down menu |
Only override the default if the initiator requires a different block size. |
| Disable physical
block size
reporting |
checkbox |
Set if the initiator does not support physical block size values over 4K (MS SQL). Setting can also prevent
constant block size warnings
when using this share with ESXi. |
| Available space
threshold |
string |
Only appears if File or a zvol is selected. When the specified percentage of free space is reached, the system
issues an alert. See VAAI Threshold Warning. |
| Comment |
string |
Enter an optional comment. |
| Enable TPC |
checkbox |
If enabled, an initiator can bypass normal access control and access any scannable target. This allows
xcopy operations otherwise blocked by access control. |
| Xen initiator
compat mode |
checkbox |
Set this option when using Xen as the iSCSI initiator. |
| LUN RPM |
drop-down menu |
Do NOT change this setting when using Windows as the initiator. Only needs to be changed in large environments
where the number of systems using a specific RPM is needed for accurate reporting statistics. |
| Read-only |
checkbox |
Set this option to prevent the initiator from initializing this LUN. |
New extents have been added to
.
The associated Serial and Network Address Authority
(NAA) are shown along with the extent name.
11.5.7. Associated Targets
The last step is associating an extent to a target by going to
and clicking ADD. The screen is shown in
Figure 11.5.9.
Use the drop-down menus to select the existing target and extent.
Click SAVE to add an entry for the LUN.
Table 11.5.7
summarizes the settings that can be configured when associating targets
and extents.
Table 11.5.7 Associated Target Configuration Settings
| Setting |
Value |
Description |
|---|
| Target |
drop-down menu |
Select an existing target. |
| LUN ID |
integer |
Select or enter a value between 0 and 1023. Some
initiators expect a value less than 256. Use unique
LUN IDs for each associated target. |
| Extent |
drop-down menu |
Select an existing extent. |
Always associating extents to targets in a
one-to-one manner is recommended, even though the web interface will allow
multiple extents to be associated with the same target.
Note
Each LUN entry has Edit and Delete
buttons for modifying the settings or deleting the LUN entirely.
A verification popup appears when the Delete button is
clicked. If an initiator has an active connection to the LUN, it is
indicated in red text. Clearing the initiator connections to a LUN
before deleting it is recommended.
After iSCSI has been configured, remember to start the service in
by clicking the ⏻ (Power) button.
11.5.8. Connecting to iSCSI
To access the iSCSI target, clients must use iSCSI initiator software.
An iSCSI Initiator client is pre-installed with Windows 7. A detailed
how-to for this client can be found
here.
A client for Windows 2000, XP, and 2003 can be found here.
This
how-to
shows how to create an iSCSI target for a Windows 7 system.
macOS does not include an initiator.
globalSAN
is a commercial, easy-to-use Mac initiator.
BSD systems provide command line initiators:
iscontrol(8)
comes with FreeBSD versions 9.x and lower,
iscsictl(8)
comes with FreeBSD versions 10.0 and higher,
iscsi-initiator(8)
comes with NetBSD, and
iscsid(8)
comes with OpenBSD.
Some Linux distros provide the command line utility
iscsiadm from Open-iSCSI.
Use a web search to see if a package exists for the distribution
should the command not exist on the Linux system.
If a LUN is added while iscsiadm is already connected, it
will not see the new LUN until rescanned with
iscsiadm -m node -R. Alternately, use
iscsiadm -m discovery -t st -p portal_IP
to find the new LUN and iscsiadm -m node -T LUN_Name -l
to log into the LUN.
Instructions for connecting from a VMware ESXi Server can be found at
How to configure FreeNAS 8 for iSCSI and connect to ESX(i).
Note that the requirements for booting vSphere 4.x off iSCSI differ
between ESX and ESXi. ESX requires a hardware iSCSI adapter while ESXi
requires specific iSCSI boot firmware support. The magic is on the
booting host side, meaning that there is no difference to the FreeNAS®
configuration. See the
iSCSI SAN Configuration Guide
for details.
The VMware firewall only allows iSCSI connections on port 3260 by
default. If a different port has been selected, outgoing connections
to that port must be manually added to the firewall before those
connections will work.
If the target can be seen but does not connect, check the
Discovery Auth settings in
Target Global Configuration.
If the LUN is not discovered by ESXi, make sure that promiscuous mode
is set to Accept in the vSwitch.
11.5.9. Growing LUNs
The method used to grow the size of an existing iSCSI LUN depends on
whether the LUN is backed by a file extent or a zvol. Both methods are
described in this section.
Enlarging a LUN with one of the methods below gives it more
unallocated space, but does not automatically resize filesystems or
other data on the LUN. This is the same as binary-copying a smaller
disk onto a larger one. More space is available on the new disk, but
the partitions and filesystems on it must be expanded to use this new
space. Resizing virtual disk images is usually done from virtual
machine management software. Application software to resize
filesystems is dependent on the type of filesystem and client, but is
often run from within the virtual machine. For instance, consider a
Windows VM with the last partition on the disk holding an NTFS
filesystem. The LUN is expanded and the partition table edited to add
the new space to the last partition. The Windows disk manager must
still be used to resize the NTFS filesystem on that last partition to
use the new space.
11.5.9.1. Zvol Based LUN
To grow a zvol-based LUN, go to
,
click (Options) on the zvol to be grown, then click
Edit zvol. In the example shown in
Figure 11.5.10,
the current size of the zvol named zvol1 is 4 GiB.
Enter the new size for the zvol in the Size for this zvol
field and click SAVE. The new size
for the zvol is immediately shown in the Used column of
the table.
Note
The web interface does not allow reducing the size of the
zvol, as doing so could result in loss of data. It also does not
allow increasing the size of the zvol past 80% of the pool size.
11.5.9.2. File Extent Based LUN
To grow a file extent-based LUN:
Go to
.
Click (Options), then Edit. Ensure the
Extent Type is set to file and enter the
Path to the extent.
Open the Shell to grow the file extent. This example
grows /mnt/pool1/data by 2 GiB:
truncate -s +2g /mnt/pool1/data
Return to
, click
(Options) on the desired file extent, then click Edit.
Set the size to 0 as this causes the iSCSI target to use the new
size of the file.
11.6. Creating Authenticated and Time Machine Shares
macOS includes the
Time Machine feature
which performs automatic backups. FreeNAS® supports Time Machine
backups for both SMB and
AFP shares. The process for creating an
authenticated share for a user is the same as creating a Time Machine
share for that user.
Create Time Machine or authenticated shares on a
new dataset.
Change permissions on the new dataset by going to
.
Select the dataset, click (Options),
Change Permissions.
Enter these settings:
- ACL Type: Select Mac.
- User: Use the drop-down to select the desired user account.
If the user does not yet exist on the FreeNAS® system, create one with
.
See users for more information.
- Group: Select the desired group name. If the group does not yet
exist on the FreeNAS® system, create one with
.
See groups for more information.
- Click SAVE.
Create the authenticated or Time Machine share:
- Go to
or
and click ADD. Apple
deprecated the AFP protocol
and recommends using SMB.
- Browse to the dataset created for
the share.
- When creating a Time Machine share, set the
Time Machine option.
- Fill out the other required fields.
- Click SAVE.
When creating multiple authenticated or Time Machine shares, repeat
this process for each user.
Figure 11.6.1 shows
creating a Time Machine Share in
.
Configuring a quota for each Time Machine share helps prevent backups
from using all available space on the FreeNAS® system. Time Machine waits
two minutes before creating a full backup. It then creates ongoing
hourly, daily, weekly, and monthly backups. The oldest backups are
deleted when a Time Machine share fills up, so make sure that the quota
size is large enough to hold the desired number of backups.
Note that a default installation of macOS is over 20 GiB.
Configure a global quota using the instructions in
Set up Time Machine for multiple machines with OSX Server-Style Quotas
or create individual share quotas.
11.6.1. Setting SMB and AFP Share Quotas
SMB Quota
Go to
,
click (Options) on the Time Machine share, and Edit.
Click Advanced Mode and enter a
vfs_fruit(8)
parameter in the Auxiliary Parameters. Time Machine quotas
use the fruit:time machine max size parameter. For example,
to set a quota of 500 GiB, enter
fruit:time machine max size = 500 G.
AFP Quota
Go to
,
click (Options) on the Time Machine share, and Edit. In
the example shown in
Figure 11.6.2,
the Time Machine share name is backup_user1. Enter a value in the
Time Machine Quota field, and click SAVE. In
this example, the Time Machine share is restricted to 200 GiB.
11.6.2. Client Time Machine Configuration
To configure Time Machine on the macOS client, go to
,
which opens the screen shown in
Figure 11.6.3.
Click ON and a pop-up menu shows the FreeNAS® system as a
backup option. In this example, it is listed as
backup_user1 on “freenas”. Highlight the FreeNAS® system and click
Use Backup Disk. A connection bar opens and prompts for
the user account’s password. In this example, the password is the
password that was set for the user1 account.
If Time Machine could not complete the backup. The backup disk
image could not be created (error 45) is shown when backing up to the
FreeNAS® system, a sparsebundle image must be created using
these instructions.
If Time Machine completed a verification of your backups.
To improve reliability, Time Machine must create a new backup for you.
is shown, follow the instructions in this post
to avoid making another backup or losing past backups.