3. Booting¶
The Console Setup menu, shown in Figure 3.1, appears at the end of the boot process. If the FreeNAS® system has a keyboard and monitor, this Console Setup menu can be used to administer the system.
Note
When connecting to the FreeNAS® system with SSH or the web
Shell, the Console Setup menu is not shown by default.
It can be started by the root user or another user with root
permissions by typing /etc/netcli.
The Console Setup menu can be disabled by unchecking Enable Console Menu in .
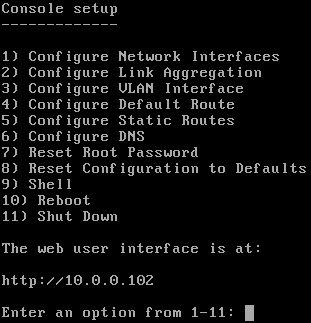
Fig. 3.1 Console Setup Menu
The menu provides these options:
1) Configure Network Interfaces provides a configuration wizard to set up the system’s network interfaces.
2) Configure Link Aggregation is for creating or deleting link aggregations.
3) Configure VLAN Interface is used to create or delete VLAN interfaces.
4) Configure Default Route is used to set the IPv4 or IPv6 default gateway. When prompted, enter the IP address of the default gateway.
5) Configure Static Routes prompts for the destination network and gateway IP address. Re-enter this option for each static route needed.
6) Configure DNS prompts for the name of the DNS domain
and the IP address of the first DNS server. When adding multiple DNS
servers, press Enter to enter the next one. Press Enter
twice to leave this option.
7) Reset Root Password is used to reset a lost or
forgotten root password. Select this option and follow the
prompts to set the password.
8) Reset Configuration to Defaults Caution! This option deletes all of the configuration settings made in the administrative GUI and is used to reset a FreeNAS® system back to defaults. Before selecting this option, make a full backup of all data and make sure all encryption keys and passphrases are known! After this option is selected, the configuration is reset to defaults and the system reboots. can be used to re-import pools.
9) Shell starts a shell for running FreeBSD commands. To leave the shell, type exit.
10) Reboot reboots the system.
11) Shut Down shuts down the system.
Note
The numbering and quantity of options on this menu can change due to software updates, service agreements, or other factors. Please carefully check the menu before selecting an option, and keep this in mind when writing local procedures.
3.1. Obtaining an IP Address¶
During boot, FreeNAS® automatically attempts to connect to a DHCP server from all live network interfaces. After FreeNAS® successfully receives an IP address, the address is displayed so it can be used to access the web interface. The example in Figure 3.1 shows a FreeNAS® system that is accessible at http://10.0.0.102.
Some FreeNAS® systems are set up without a monitor, making it challenging to determine which IP address has been assigned. On networks that support Multicast DNS (mDNS), the hostname and domain can be entered into the address bar of a browser. By default, this value is freenas.local.
If the FreeNAS® server is not connected to a network with a DHCP server, use the console network configuration menu to manually configure the interface as shown here. In this example, the FreeNAS® system has one network interface, em0.
Enter an option from 1-11: 1
1) em0
Select an interface (q to quit): 1
Remove the current settings of this interface? (This causes a momentary disconnec
tion of the network.) (y/n) n
Configure interface for DHCP? (y/n) n
Configure IPv4? (y/n) y
Interface name: (press enter, the name can be blank)
Several input formats are supported
Example 1 CIDR Notation:
192.168.1.1/24
Example 2 IP and Netmask separate:
IP: 192.168.1.1
Netmask: 255.255.255.0, or /24 or 24
IPv4 Address: 192.168.1.108/24
Saving interface configuration: Ok
Configure IPv6? (y/n) n
Restarting network: ok
...
The web user interface is at
http://192.168.1.108
After the system has an IP address, enter that address into a graphical web browser from a computer connected to the same network as the FreeNAS® system.
3.2. Logging In¶
The password for the root user is requested as shown in Figure 3.2.1.
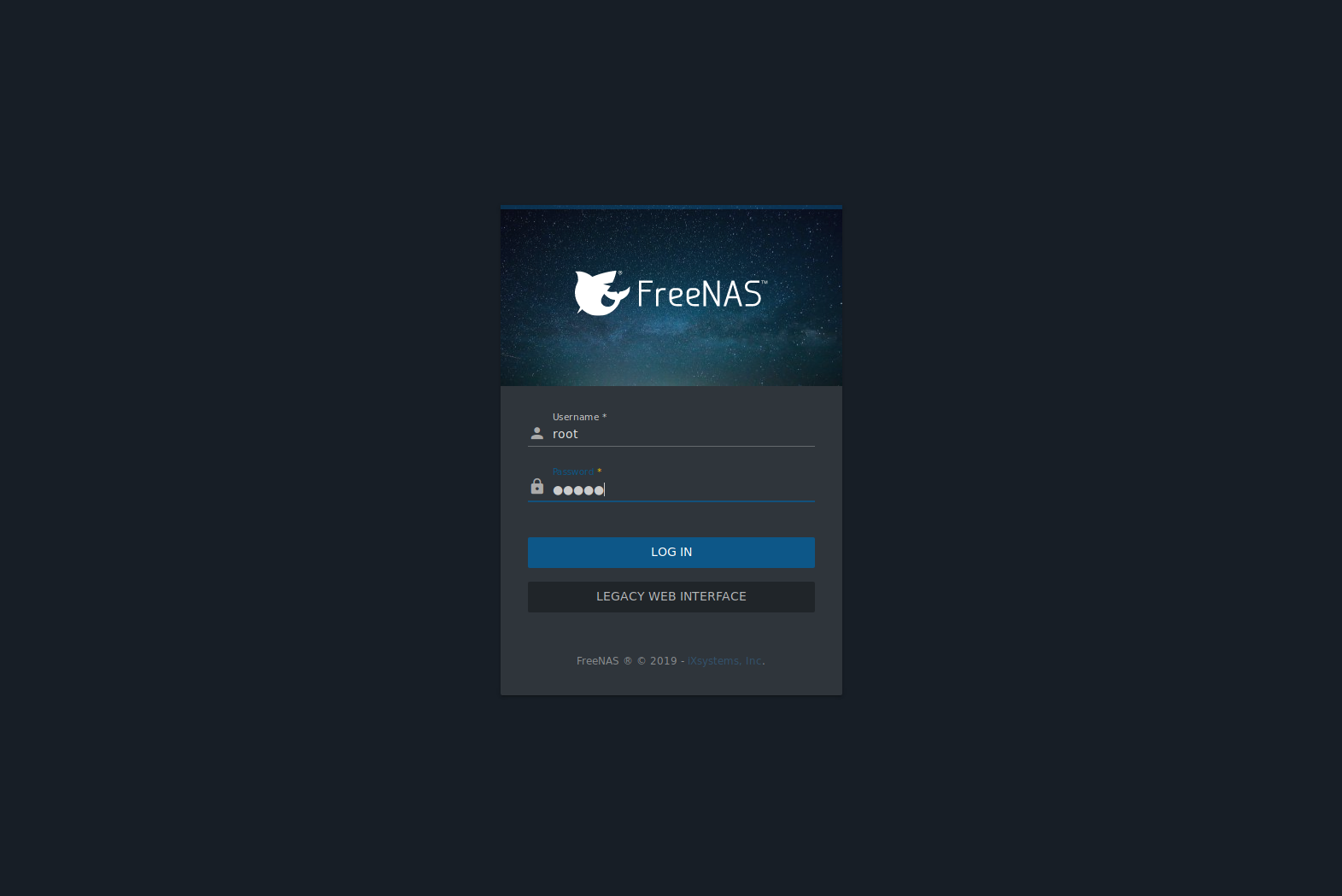
Fig. 3.2.1 Enter the Root Password
Note
The FreeNAS® web interface now uses Angular and a new, asynchronous middleware. To use the legacy Django web interface that was used before version 11.2, click LEGACY WEB INTERFACE. This User Guide only demonstrates the new Angular web interface.
Enter the password chosen during the installation. A prompt is shown to set a root password if it was not set during installation.
The web interface is displayed after login:
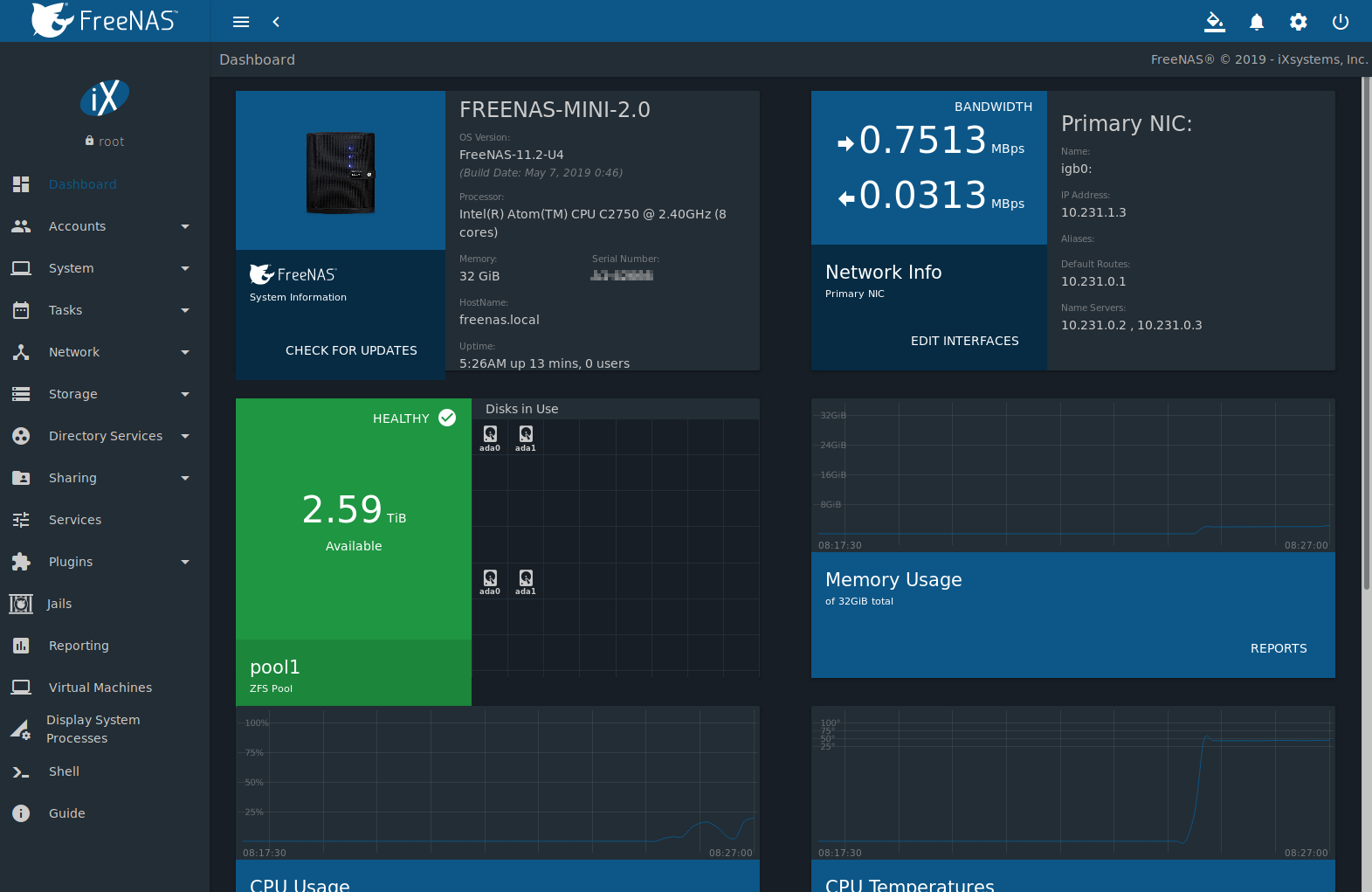
Fig. 3.2.2 FreeNAS® Graphical Configuration Menu
The rest of this User Guide describes the FreeNAS® web interface in more detail. The layout of this User Guide follows the order of the menu items in the tree located in the left frame of the web interface.
Note
To keep lists aligned when using zoom in Firefox, ensure is not set.
Note
It is important to use the web interface or the Console Setup menu for all configuration changes. FreeNAS® uses a configuration database to store its settings. While it is possible to use the command line to modify the configuration, changes made at the command line are not written to the configuration database. This means that any changes made at the command line will not persist after a reboot and will be overwritten by the values in the configuration database during an upgrade.
If the FreeNAS® system does not respond to the IP address or mDNS name entered in a browser:
- Check for enabled proxy settings in the browser configuration, disable them, and try connecting again.
- ping the FreeNAS® system IP address from another computer on the same network.
- Try a different web browser if the user interface loads but is unresponsive or seems to be missing menu items. Firefox is recommended.
- Make sure that the browser is set to allow cookies from the FreeNAS® system.