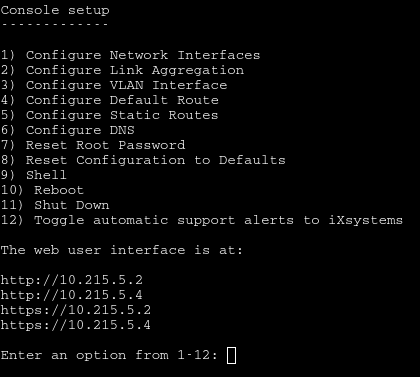2. Initial Setup¶
2.1. Hardware Setup¶
Basic Setup Guides for TrueNAS® systems and expansion shelves are included with the hardware and also available in the iX Information Library. These guides provide detailed instructions on included components, controls, ports, rack installation, drive loading, and cable connections.
Complete hardware installation before continuing.
Note
Always perform the initial TrueNAS® setup in consultation
with your iXsystems Support Representative. iXsystems Support can
be contacted at truenas-support@ixsystems.com. Be sure
to have all TrueNAS® hardware serial numbers on hand. The serial
numbers are located on the back of each chassis.
2.3. Accessing the Web Interface¶
The IP address of the TrueNAS® graphical web interface is provided on the TrueNAS® sales order or configuration sheet. Please contact iX Support if the TrueNAS® web interface IP address has not been provided with these documents or cannot be identified from the TrueNAS® system console.
On a computer that can access the same network as the TrueNAS® system, enter the IP address in a web browser to connect to the web interface. The password for the root user is requested.
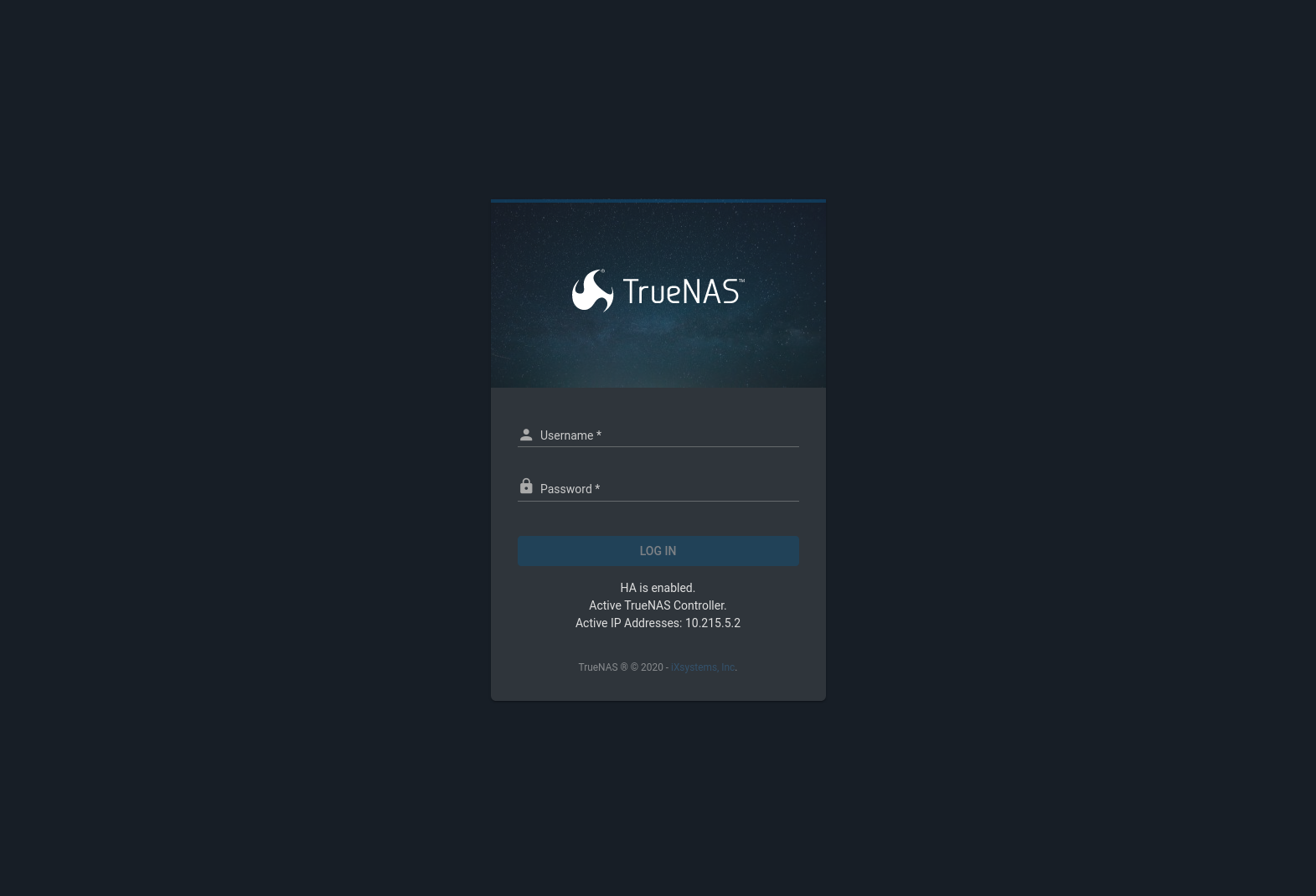
Fig. 2.3.1 Login Screen
The High Availability (HA) status and information about the active TrueNAS controller is displayed on this screen. Log in with:
- Username:
root - Password:
abcd1234
Note
The default root password can be changed to a more secure value by going to . Expand the entry for root and click EDIT. Enter the new password in the Password and Confirm Password fields and click SAVE. The new password is used for subsequent logins.
On the first login, the EULA found in Appendix A: End-User License Agreement is displayed, along with a box where the license key for the TrueNAS® array can be pasted. Read the EULA and paste in the license key. High Availability (HA) systems must have both active and standby TrueNAS controllers running before the license key for the HA TrueNAS® system can be entered. The key is entered on the active TrueNAS controller. Click OK to save the license key and access the web interface.
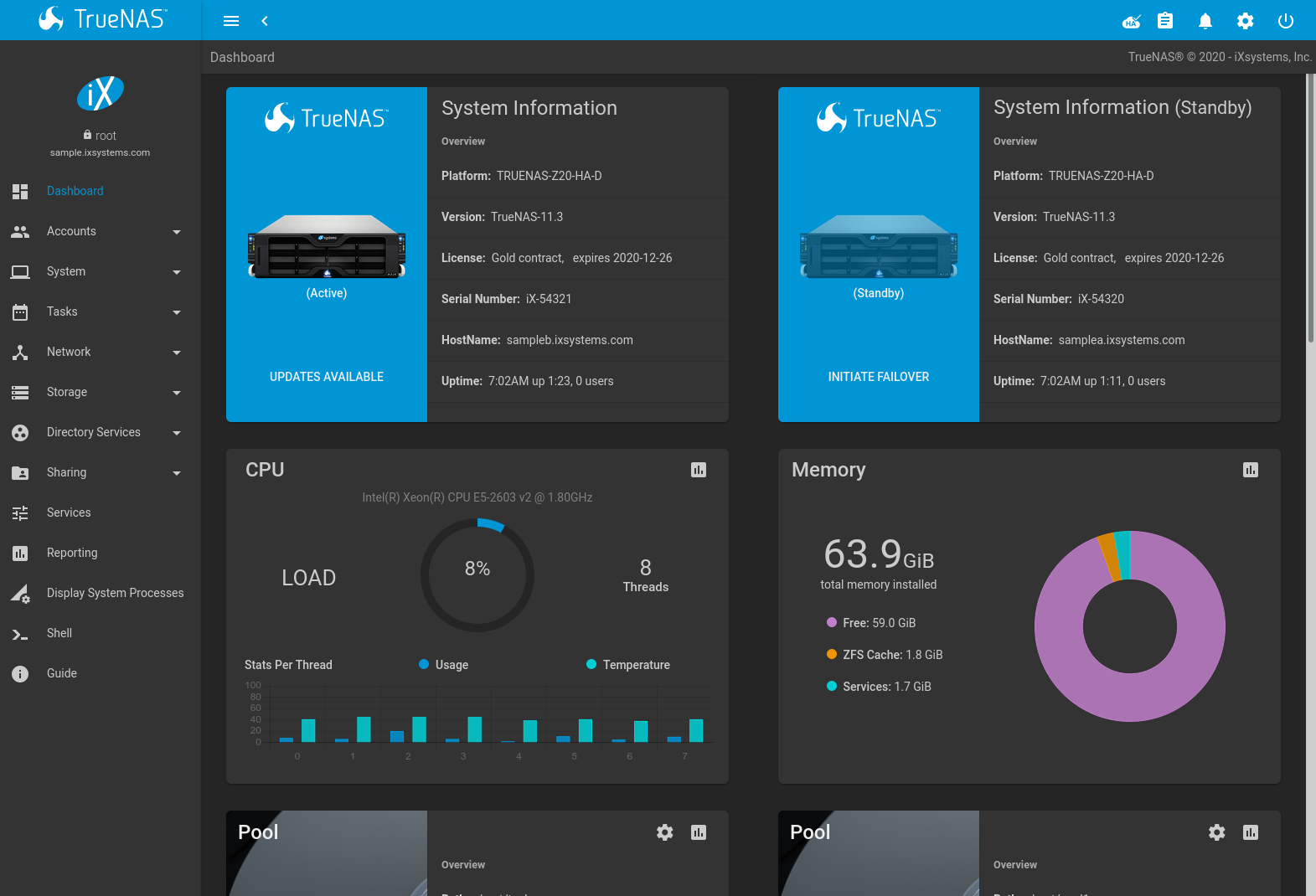
Fig. 2.3.2 Dashboard
The shows details about the system. These details are grouped into sections about the hardware components, networking, storage, and other categories.
2.3.1. Web Interface Troubleshooting¶
If the user interface is not accessible by IP address from a browser, check these things:
- Are proxy settings enabled in the browser configuration? If so, disable the settings and try connecting again.
- If the page does not load, make sure that a ping reaches the TrueNAS® system’s IP address. If the address is in a private IP address range, it is only accessible from within that private network.
If the UI becomes unresponsive after an upgrade or other system operation, clear the site data and refresh the browser.
The rest of this User Guide describes the TrueNAS® web interface in more detail. The layout of this User Guide follows the order of the menu items in the tree located in the left frame of the web interface.
Please contact iXsystems Support for initial setup and configuration assistance.
Warning
It is important to use the web interface or the console setup menu for all configuration changes. Do not make changes from the command line unless directed by an iXsystems Support Engineer.